Настройка BIOS Setup
Управление оперативной памятью
Управление кэш-памятью
Управление видеоподсистемой и жесткими дисками
Настройка модулей оперативной памяти
Раздел написан по материалам и с разрешения савторов айта www.3DNews.ru.
Одной из важнейших подсистем, влияющих на производительность компьютера, является оперативная память. Ее скоростные возможности зависят от настройки работы модулей памяти (твикинг — tweaking), осуществляемой в BIOS Setup.
Обычно все необходимые параметры для модулей памяти устанавливаются в автоматическом режиме — по умолчанию. Это осуществляется, как правило, с помощью специального параметра, например, DRAM Timing, который принимает обычно в BIOS Setup современных материнских плат значения By SPD или Manual.
Значение By SPD (SPD — Serial Presence Detect) обеспечивает установку параметров, рекомендуемых производителем модулей памяти. Здесь следует отметить, что производители, страхуясь, как правило, завышают задержки, обеспечивая гарантированную устойчивость работы во всех конфигурациях компьютера. Но следует учитывать, что при этом они снижают производительность системы, повысить которую можно переходом в режим Manual и установкой оптимальных для конкретных экземпляров модулей памяти значений параметров.
Зависимость производительности от установки разных значений наборов ряда параметров, определяющих скорость работы подсистемы оперативной памяти, приведены ниже.
Тестовая система
В тестовой системе было использовано следующее оборудование:
материнская плата Abit KX7-333;
256 Мбайт РС2100 DDR SDRAM, производства Samsung; П процессор AMD Athlon XP 1600+;
видеокарта МХ440 на чипе NVidia GeForce4 64Mb (NVIDIA Detonatorv28.32);
звуковая карта Creative Live 5.1;
жесткий диск IBM DTLA 307030 30Gb;
блок питания PowerMan 250W;
операционная система Windows 2000 English SP1.
Для демонстрации возможностей оптимальной настройки памяти использо-ался тест SiSoft Sandra 2002, а также игровой тест Quake3. Для большей аглядности параметры изменялись по очереди. Для каждого набора установленных параметров ниже приводятся значения достигнутой производигльности.
Установки по умолчанию
Начальные параметры при установленных значениях частоты FSB и частоты аботы памяти 133 МГц:
Bank Interleave = Disable
DRAM Command Rate = 2T
CAS Latency = 2.5T
Trp = 3T
Tras = 6T
Trcd = 3T
Оценка производительности при значениях параметров по умолчанию
| Тест | Значение |
| Sandra (Int) | 1907 |
| Sandra (Float) | 1776 |
| QuakeS (Fastest) | 218,1 FPS |
араметр Bank Interleave предназначен для управления доступом к открым банкам памяти. Возможные значения: Disable, 2 Bank, 4 Bank (иногда Way/4-Way). Наиболее производительным является значение 4 Bank.
Оценка производительности при Bank Interleave = 2 Bank
| Тест | Значение |
| Sandra (Int) | 1911 |
| Sandra (Float) | 1791 |
| QuakeS (Fastest) | 222,9 FPS |
| Тест | Значение |
| Sandra (Int) | 1925 |
| Sandra (Float) | 1806 |
| QuakeS (Fastest) | 227,3 FPS |
С помощью параметра DRAM Command Rate можно вручную изменять задержки при передаче данных между чипсетом и памятью. Это один из тех параметров, которые существенно влияют на производительность подсистемы памяти. Возможные значения 2Т и IT. Наиболее быстрым является IT.
Для оценки производительности выбирается значение IT, при этом для параметра Bank Interleave оставляется значение 4 Bank.
Оценка производительности при Bank Interleave = 4 Bank
| Тест | Значение |
| Sandra (Int) | 1965 |
| Sandra (Float) | 1864 |
| QuakeS (Fastest) | 235,0 FPS |
Параметр CAS Latency определяет в тактах величину задержки при работе с оперативной памятью. Чем меньше это значение, тем быстрее модули памяти реагируют на запросы, т. е. тем быстрее работает подсистема памяти. Это, пожалуй, наиболее важный, с точки зрения производительности, параметр работы памяти. Возможные варианты значений параметра 2.5Т и 2Т.
Для оценки производительности выбирается значение 2Т, при неизменных значениях ранее установленных параметров, т. е. Bank Interleave = 4 Bank и DRAM Command Rate = IT.
Оценка производительности при Bank Interleave = 4 Bank и Command Rate = 1T
| Тест | Значение |
| Sandra (Int) | 2024 |
| Sandra (Float) | 1901 |
| QuakeS (Fastest) | 239,7 FPS |
Как правило, на этом этапе настройка подсистемы памяти заканчивается. Однако, если используются высококачественные модули памяти, то, изменяя параметры Trp (Precharge to Active), Tras (Active to precharge) и Trcd (Active to CMD), можно получить еще небольшую прибавку в скорости.
Trp, Tras, Trcd
Значения параметров Trp, Tras, Trcd по умолчанию соответственно: ЗТ, 6Т и ЗТ. Уменьшение указанных величин сопровождается увеличением скорости работы подсистемы памяти. В процессе настройки для этих параметров были установлены следующие значения: Trp = 2Т, Tras = 5Т и Trcd = 2Т.
Оценка производительности
| Тест | Значение |
| Sandra (Int) | 2039 |
| Sandra (Float) | 1906 |
| QuakeS (Fastest) | 245,0 FPS |
Производительность системы с DDR333
Чриведенные результаты тестирования были получены на компьютере, в сонфигурации которого была использована память DDR266 (РС2100). Сле-ювало ожидать, что замена памяти на DDR333 (РС2700) обеспечит даль-гейший рост производительности. Однако тестовый модуль памяти смог аработать на штатной частоте, т. е. при установленных значениях частоты :SB 133 МГц и частоты работы памяти 166 МГц, только при следующих начениях параметров:
Bank Interleave = 4 Bank
DRAM Command Rate = IT
CAS Latency = 2T
Trp = 3T J Tras = 6T
Trcd = 3T
Опенка пооизволительности с МОДУЛЯМИ памяти DDR333
| Тест | Значение |
| Sandra (Int) | 2052 |
| Sandra (Float) | 1932 |
| QuakeS (Fastest) | 255,1 FPS |
Следует отметить, что в случае неоптимального выбора значений параметров, определяющих работу оперативной памяти, пользователь теряет значительную часть производительности системы. Это же происходит и при попытке сэкономить финансовые средства на качестве оперативной памяти. Потери в производительности могут достигать по некоторым оценкам до 5— 10%. О величине этой оценки можно судить, например, по тому факту, что прирост в 5—10 FPS в игровом тесте Quake3 (Fastest) соответствует разнице между использованием процессоров AMD Athlon XP1700+ и ХР1600+.
Анализируя приведенные результаты, целесообразно обратить внимание на частотный режим 166 МГц/166 МГц. Он обеспечивает синхронную работу подсистемы памяти и процессорной шины, обеспечивающей, кстати, при 166 МГц разгон процессора с частоты 1400 до 1750 МГц. В этом режиме отсутствуют задержки на тактовое согласование сигналов. Кроме того, для используемой материнской платы, как впрочем и для многих других, начиная с частоты процессорной шины 166 МГц, используется делитель 1/5 для частоты шины PCI и 2/5 для AGP. Это обеспечивает работу контроллеров жестких дисков и видеоадаптеров на стандартных для них частот, т. е. соответственно для PCI - 33 МГц и AGP — 66 МГц.
Необходимо отметить, что перечисленными примерами не исчерпывается все многообразие возможных параметров и их значений, используемых в оптимальной настройке режимов работы модулей оперативной памяти. Однако те, что были применены, стали стандартным набором и встречаются в большинстве современных материнских плат. Выбор оптимальных для используемых экземпляров модулей памяти значений этих параметров обеспечивает, как это и было продемонстрировано на приведенных результатах настройки и тестирования производительности системы. При этом для дос-гижения стабильной работы при минимальных значениях параметров для модулей оперативной памяти полезно повышать напряжение, подаваемое на модули памяти (Vmem). Однако необходимо учитывать, что это вместе с установкой повышенных частот работы сопровождается иногда значительным /величением теплообразования, препятствующим корректной работе модулей памяти. В таких случаях для предотвращения опасного перегрева целе-юобразно использовать либо радиаторы для памяти, либо организовывать жтивное охлаждение.
Управление кэш-памятью
Параметры, управляющие работой кэш-памяти, как правило, находятся в деню BIOS Setup, которое называется BIOS Features Setup, пункты которого перечислены ниже. Обычно изменять значения можно с помощью клавиш ;+> и <-> или <PgUp> и <PgDn>. Значения Enabled/Disabled означают 1ключить/выключить соответствующую опцию.
CPU Internal Cache/CPU External Cache
Внутренний/внешний кэш процессора. Параметр разрешает или запрещает работу внутреннего/внешнего кэша процессора. Запрет значительно замедляет работу компьютера. Это иногда необходимо в случае использования устаревших плат расширения и некоторых программ, разработанных для менее производительных компьютеров.
CPU L 1 Cache/CPU L 2 Cache
Кэш первого/второго уровня процессора. Параметр разрешает или запрещает работу кэша первого/второго уровня для соответствующих процессоров: Pentium Pro, Pentium II, Pentium III, Celeron, AMD-K6-III и т. п. Запрет значительно замедляет работу компьютера. Это иногда необходимо в случае использования устаревших плат расширения и некоторых программ, разработанных для менее производительных компьютеров.
CPU L 2Cache ECC Checking
Использовать ЕСС для кэш-памяти 2-го уровня. Параметр включает или выключает ЕСС кэш-памяти 2-го уровня для процессоров, в архитектуре которых они используются.
Управление оперативной памятью
BIOS ROM, например, фирмы Award, имеет встроенную setup-программу, которая позволяет менять базовую конфигурацию системы. Эта информация записывается в CMOS RAM, чтобы не потерять ее при отсутствии электропитания компьютера. Переход на setup-программу BIOS — BIOS Setup — осуществляется по нажатию ключевых клавиш при включении компьютера или его перезагрузке. Обычно для этих целей используется клавиша <Delete>.
Изменение конфигурации осуществляется с помощью установки значений соответствующих параметров в Setup с последующим их сохранением в CMOS RAM. Эта процедура часто называется настройкой BIOS Setup.
От установок в BIOS Setup нередко зависит общая производительность всей системы компьютера. Во многих случаях существует реальная возможность значительно повысить производительность компьютера, изменив параметры в BIOS Setup. Особенно это касается параметров работы с памятью.
Чаще всего установки по умолчанию обеспечивают стабильную работу всей системы. Однако эти установки не обеспечивают максимальной производительности. Идея заключается в том, чтобы попробовать подобрать параметры так, чтобы компьютер работал и быстро, и стабильно. Для достижения максимальной производительности компьютера средствами BIOS Setup в основном необходимо экспериментировать с установками временных задержек при обращении к оперативной памяти (меню BIOS Memory Timing), внутренней или внешней кэш-памяти и работе с ними. Целесообразно также обратить внимание на параметры, определяющие режимы видеоадаптера и жесткого диска.
При выборе параметров практически всегда можно исходить из принципа, чем меньше задержки, тем лучше. В то же время установка слишком низких значений данных параметров может привести к нестабильной работе памяти, а следовательно, и компьютера. В этом случае достаточно загрузить установки по умолчанию (меню BIOS Setup Defaults), и система вернется в первоначальное состояние. Изменяя параметры BIOS Setup, связанные с задержками при работе с памятью, невозможно нанести какой-либо вред компьютеру. Если система работает не стабильно или вообще отказывается функционировать, необходимо лишь вернуться к исходным установкам.
Подробное описание каждого из параметров можно найти в документации по материнской плате или же в соответствующей технической литературе. Здесь же приводятся некоторые примеры их корректировки с целью повышения скорости работы оперативной памяти компьютера.
Чаше всего все необходимые параметры, управляющие работой оперативной памяти, находятся в меню BIOS Setup, которое называется Advanced Chipset Setup, пункты которого перечислены ниже. Обычно изменять значения можно с помощью клавиш <+> и <—> или <PgUp> и <PgDn>. Значения Enabled/Disabled означают включить/выключить соответствующую опцию.
Auto Configuration
Автоматическая установка параметров компьютером.
Для обеспечения возможности коррекции параметров вручную целесообразно выключить данную опцию. В противном случае многие параметры будут установлены автоматически.
DRAM Read Timing
Количество циклов при обращении к памяти.
Данный параметр может принимать значения xlll, x222, хЗЗЗ, х444. Чем меньше количество циклов, тем лучше. Необходимо-уменьшить до минимально возможного значения. Это увеличит производительность. Однако следует обязательно убедиться в стабильности работы при новом значении параметра. Возможные (рекомендуемые) значения: EDO RAM — х222 и хЗЗЗ, FPM RAM - хЗЗЗ и х444, SDRAM - xlll и х222.
DRAM Write Timing
Необходимо изменить данный параметр по схеме, аналогичной предыдущей. П RAS to CAS Delay
Следует попытаться установить этот параметр как можно меньше. Однако не любая память сможет работать с низким значением.
DRAM Leadoff Timing
Значение этого параметра зависит не только от используемой памяти, но также и от чипсета на материнской плате. При чтении чипсет Intel Triton FX не позволяет (обычно) установить циклы работы меньше, чем 7-х-х-х, чипсет ТХ или НХ — 5-х-х-х, а при записи — 5-х-х-х (FX) и 4-х-х-х (ТХ и НХ).
При значении 5 система будет работоспособна в случае использования 50 не памяти EDO или 10 не SDRAM. Как всегда, стоит попробовать наименьшее возможное значение.
Turbo Read Leadoff
Turbo Read Pipelining
Speculative Lead Off
Следует попробовать включить эти параметры и посмотреть на производительность и работоспособность компьютера. Иногда встречается память, производительность которой значительно возрастает при включении данных параметров.
Управление видеоподсистемой и жесткими дисками
Параметры, управляющие работой видеоподсистемы, жестких дисков и System BIOS, как правило, находятся в меню BIOS Setup, которые называются BIOS Features Setup и Chipset Features Setup, пункты которых перечислены ниже. Обычно изменять значения можно с помощью клавиш <+> и <-> или <PgUp> и <PgDn>. Значения Enabled/Disabled означают включить/выключить соответствующую опцию.
Video BIOS Shadow
Копия видео-BIOS.
Параметр разрешает или запрещает создание копии видео-BIOS в оперативной памяти. При разрешающем значении параметра создается копия видео-BIOS, с которой и происходит реальная работа при формальном обращении к видео-BIOS. Ускорение связано с тем, что работа с ОЗУ осуществляется значительно быстрее, чем с ПЗУ.
Video BIOS Cacheable
Кэширование видео-BIOS.
Параметр включает или выключает кэширование видео-BIOS. Кэширование увеличивает скорость видеовывода.
System BIOS Shadow
Параметр разрешает или запрещает создание копии System BIOS в оперативной памяти. При разрешающем значении параметра создается копия, с которой происходит реальная работа при формальном обращении к System BIOS. Ускорение связано с тем, что работа с ОЗУ осуществляется значительно быстрее, чем с ПЗУ.
System BIOS Cacheable
Кэширование System BIOS.
Параметр включает или выключает кэширование (System BIOS. Кэширование увеличивает скорость выполнения команд System BIOS.
AGP Aperture Size (MB)
Размер памяти для AGP-видеокарт.
Параметр задает величину части оперативной памяти, выделяемой для AGP-видеокарт. Диапазон изменения параметра — от 4 Мбайт до 256 Мбайт. Память выделяется динамически в пределах указанной величины. Остальная часть выделенной памяти может быть использована операционной системой.
AGP/CLK
Делитель для частоты AGP.
В соответствии с заданным значением делителя устанавливается частота AGP, величина которой зависит от делителя и частоты шины процессора (FSB). Для некоторых материнских плат данный параметр выбирается из значений: 1 или 2/3.
IDE HDD Block Mode
Включение этой опции устанавливает режим передачи данных для жесткого диска блоками, что увеличивает скорость обмена и, соответственно, производительность дисковой подсистемы.
Дефрагментация жестких дисков
Эффективным средством повышения быстродействия жестких дисков является упорядочение хранимых на этих устройствах файлов программ и данных. Действительно, в процессе работы компьютера часто производится запись, стирание и изменение длины файлов. Многократное выполнение данных действий приводит к тому, что значительное количество файлов превращается в разорванные цепочки, части которых, или иначе фрагменты, произвольно разбросаны по рабочему пространству жесткого диска. Процесс такой фрагментации файлов связан с тем, что файлы пишутся на жесткий диск с учетом свободного пространства, появившегося на нем в процессе стирания других файлов. Кроме этого, непрерывность файлов часто нарушается при увеличении их размеров в процессе изменения. При поиске и считывании таких разрозненных цепочек файлов, распределенных по диску — фрагментированных файлов, головка жесткого диска неоднократно механически перемешается и позиционируется. На это, конечно, требуется значительно больше времени, чем на поиск и считывание непрерывного файла, когда пространственное изменение положения головки минимизировано.
Увеличить скорость считывания фрагментированных файлов можно после предварительной дефрагментации диска. Эту операцию целесообразно периодически проводить с помощью использования специальных программных средств. Например, с помощью файлов defrag.exe из пакета MS-DOS 6.xx или speedisk.exe из Norton Utilities. В системах Windows 9x имеются специальные программы для выполнения данной операции — Дефрагментация диска (Defrag). Необходимо отметить, что перед дефрагментацией целесообразно выполнить проверку диска программой Проверка диска (ScanDisk).
Запуск программы Дефрагментация диска (Defrag) в системе Windows 95/98 иллюстрирует последовательность рисунков (рис. 2.7—2.10), представляющих фрагменты изображений на экране монитора компьютера.
Необходимо отметить, что проблема снижения производительности за счет фрагментации файлов, расположенных на жестких дисках, характерна не только для операционных систем Windows 9x, но и для более совершенных Windows NT 4.0, Windows 2000 и Windows XP. Существует распространенное мнение, что файловая система NTFS, которая поддерживается данными операционными системами, устроена таким образом, что файлы практически не фрагментируются. Вопреки этому мнению, фрагментация файлов существует и для NTFS, хотя эта проблема .не стоит так остро по сравнению с файловыми системами FAT16 и FAT32.
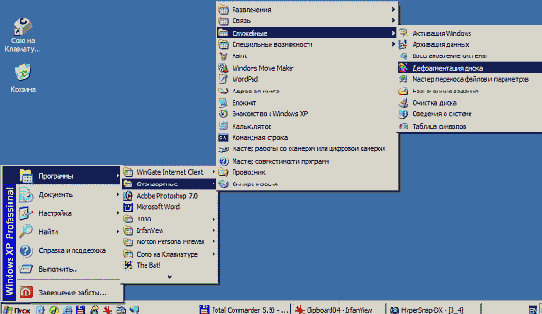
Рис. 3.7. Последовательность запуска программы Дефрагментация диска (Defrag)
Рис. 2.8. Выбор дефрагментируемого логического диска
Рис. 2.9. Процесс дефрагментации выбранного диска
Рис. 2.10. Диалоговое окно после завершения дефрагментации диска
К сожалению, в операционной системе Windows NT 4.0 не существу встроенной программы дефрагментации как, например, в Windows 95 Windows 98. Поэтому в случае Windows NT 4.0 для дефрагментации файло расположенных на жестких дисках, обычно используются внешние прс граммы, специально разработанные для этой операционной системы. Hat большее распространение получили программы Norton Speed Disk. Это мс жет быть, например, Norton Speed Disk версии 5.1. Эта программа хорош подходит для файловой системы NTFS. Пример работы данной программ представлен на рис. 3.11.
Рис. 2.11. Вызов установленной программы дефрагментации файлов Norton Speed Disk 5.1
К достоинствам этой программы можно отнести следующие особенности:
оптимизация MFT (Master File Table);
возможность разместить любой файл либо в начале раздела, либо в конце раздела, либо в конце всех файлов (после данных);
дефрагментация папок и swap-файла (только для разделов NTFS);
работа по расписанию (scheduling);
возможность дефрагментации одновременно нескольких разделов;
диагностика диска и исправление ошибок с помощью встроенной программы проверки;
вывод подробной информации о фрагментации диска и результатах работы; П анализ степени фрагментации файлов (рис. 2.12).
Рис. 2.12. Анализ фрагментации файлов программой Norton Speed Disk 5.1
Необходимо отметить, что указанная программа Norton Speed Disk является неединственной программой, осуществляющей дефрагментацию файлов на жестких дисках компьютера, на рынке программного обеспечения существуют и другие программные средства, способные обеспечить дефрагментацию файлов в операционных системах Windows NT и Windows 2000. В качестве примера подобных средств можно привести такие программы, как Diskeeper, O&O Defrag, Contig, PerfectDisk и т. д.
Что касается операционной системы Windows 2000, то, в отличие от Windows NT, она имеет встроенный дефрагментатор, созданный на основе известной программы Diskeeper. Данная программа имеет простой интерфейс и обладает сходными характеристиками с известными средствами Norton Speed Disk. Однако программа Diskeeper работает через так называемый API-интерфейс, что не всегда бывает оптимальным, особенно для файловой системы NTFS. Принято считать, что программа Norton Speed Disk, работа которой построена иначе, чем у Diskeeper, более эффективна и надежна в работе.
Вызов встроенной в операционную систему Windows 2000 программы деф-рагментации файлов представлен на рис. 2.13.
Примеры работы с программой дефрагментации файлов в системе Windows 2000 представлены на рис. 2.14—2.16.
Вызов встроенной в операционную систему Windows XP программы дефрагментации файлов представлен на рис. 2.17.
Примеры работы с программой дефрагментации файлов в системе Windows XP представлены на рис. 2.18.




Рис. 2.13. Вызов программы дефрагментации в Windows 2000
Рис. 2.14. Программа дефрагментации в Windows 2000

Рис. 2.15. Выбор логического диска для дефрагментации в Windows 2000
Рис. 2.16. Работа программы дефрагментации в Windows 2000

Рис. 2.17. Вызов программы дефрагментации в Windows XP
Рис. 2.18. Работа программы дефрагментации в Windows XP
Кроме дефрагментации файлов, увеличить скорость работы жестких дисков можно, если учитывать некоторые особенности их работы. Например, при распределении файлов целесообразно учитывать разную скорость считывания/записи в зависимости от места их расположения на дисках накопителя. Файлы, доступ к которым для чтения и записи необходимо осуществлять за минимальное время, целесообразно размещать в начале жесткого диска — в областях, соответствующих минимальным номерам цилиндров. Чем дальше расположены программы и данные от начала жесткого диска, тем больше время доступа к ним (в 3—5 раз). Это можно сделать, например, с помощью такой операции, как выполнение определенной последовательности начальной записи файлов на жесткий диск. Файлы, записываемые на жесткий диск первыми, размещаются аппаратно-программными средствами в начале области хранения данных, что обеспечивает наиболее быстрый к ним доступ.
Иногда повысить производительность компьютера можно увеличением скорости работы жесткого диска для некоторых файлов за счет их перегруппировки. Изменение расположения файлов на уже заполненном жестком диске выполняется с помощью ряда специальных программных средств. Например, переместить файлы для систем MS-DOS и Windows 3.1* можно с помощью программы дефрагментации файлов (speedisk.exe) из пакета Norton Utilities. Для этого после запуска данной программы необходимо в меню Configure выбрать команды — Directory Order, File Sort, Files to Place First и установить необходимые параметры. Подобные настройки имеются и в рассмотренной программе Speed Disk для Windows 9x/NT/2000. Соответствующий выбор параметров программы обеспечит не только дефрагментацию файлов, но и изменение порядка их размещения на диске, а, следовательно, и времени доступа к файлам для чтения и записи информации.
Следует еще раз отметить, что упорядочение хранимых на жестких дисках файлов программ и данных, а также учет разной скорости доступа к информации в зависимости от ее физического расположения в рабочем пространстве этих устройств может существенно повысить скорость работы дисковой подсистемы памяти. А это, в конечном счете, увеличивает производительность и всего компьютера.
Современные жесткие диски используют разные способы аппаратного и программного управления, обеспечивающего высокую скорость считывания и записи данных. Это поддерживается соответствующими аппаратно-программными средствами компьютера: применение алгоритмов и средств аппаратного кэширования, использование записи, чтения и обмена блоками и т. д. Как правило, такие возможности предусмотрены в BIOS Setup. Существуют и соответствующие программные средства. Часто управление средствами, предоставляющими подобные возможности, осуществляется современными операционными системами. Все это, конечно, выравнивает поток данных и повышает скорость работы накопителей.
Фирмы — производители жестких дисков постоянно совершенствуют их конструкции и улучшают параметры. При этом не только выпускаются новые образцы, но достаточно долго осуществляется сопровождение ранее выпущенных устройств. В Internet на сайтах крупных фирм — производителей жестких дисков часто можно найти новые драйверы как для только что выпущенных моделей, так и для довольно старых. Нередко новые драйверы позволяют существенно повысить производительность жестких дисков.
Увеличить скорость работы жестких дисков можно с помощью различных программных средств, таких как программы-ускорители. В качестве примера можно привести программу Drive Rocket Date Accelerator v.1.14 фирмы Ontrack Computer Systems Inc. Данная программа часто используется совместно с программой Disk Manager той же фирмы для управления жесткими дисками, например, фирмы Western Digital. Еще один вариант программ-ускорителей — XStore Pro (busmaster-драйверы для Windows 9x, рекомендуемые фирмой Chaintech) от фирмы HighPoint Technologies. В зависимости от конфигурации памяти и системы рост производительности жесткого диска по сравнению с использованием стандартных драйверов от Intel или Microsoft может составить до 60%, а общей производительности компьютера—до 10%. Программы XStore Pro базируются на технологии кэширования с опережающим чтением после поиска. Для достижения максимальных результатов рекомендуется применять на компьютерах с 64 Мбайт ОЗУ.
Работу современных операционных систем трудно представить без такого ресурса, как виртуальная память. Виртуальная память позволяет одновременно запустить больше программ, чем физическая память компьютера (ОЗУ). Однако виртуальная память занимает значительное место на диске, и при подкачке данных существенно снижается скорость выполнения программ. Виртуальная память разработана для компьютеров с МП 80386 и выше и является пространством жесткого диска, с которым работают современные системы, начиная с Windows 3.1x. Это пространство используется так, как если бы это была настоящая память — ОЗУ. Достигается это за счет специального файла — файла подкачки, в который периодически помещается (подкачивается) информация из оперативной памяти. При этом следует учитывать, что запись и считывание данных при применении самого быстрого жесткого диска осуществляется более чем в 10000 раз медленнее, чем работа с самым медленным ОЗУ. Поэтому увеличение ОЗУ— самый эффективный способ уменьшения нагрузки на жесткие диски и повышения производительности компьютеров. Это связано с тем, что уменьшение частоты обращений к виртуальной памяти позволяет сократить время ожидания обработки жесткими дисками запросов от прикладных и системных программ.
Повысить скорость работы жестких дисков (а также в случае необходимости CD-ROM и гибких дисков) можно введением такой процедуры, как программное кэширование процессов считывания и записи данных. В качестве
средств, обеспечивающих это, могут быть использованы, например, программы из набора MS-DOS, пакета Norton Utilities и средств Windows 9x.
Оптимизация работы жестких дисков
Обнаружение и исправление ошибок жестких дисков
Увеличение скорости
Увеличение емкости
Обнаружение и исправление ошибок жестких дисков
функциональные возможности и производительность компьютеров в значительной степени определяются жесткими дисками. При этом скорость их работы зависит не только от технических параметров, но и от режимов работы и организации данных.
Эксплуатация жестких дисков нередко осложняется как сбоями в работе электроники, так и механических частей, а также файловой системы. Следствием этого могут служить частые сбои в работе компьютера, крах всей системы в целом и потеря ценной информации. В связи с этим все современные операционные системы включают в себя специальные программные средства, способные бороться с различного рода проблемами.
Ошибки, которые могут возникнуть в процессе эксплуатации жестких дисков, на которых хранятся программы и данные, используемые в работе компьютеров, можно разделить на две группы — аппаратные повреждения самого устройства или его окружения и программные сбои в файловой системе. Следует отметить, что необходимо бороться и с теми и с другими: уметь их обнаруживать и ликвидировать. Следует уточнить, что сбои нередко бывают взаимосвязанными. Например, механические повреждения часто влекут серьезные ошибки в файловой системе и тем самым осложняют восстановление информации.
Потеря информации — это неизбежное следствие небрежного отношения к жесткому диску. Не стоит забывать, что информация часто представляет большую ценность и ее утрата может повлечь большие финансовые потери. Иногда восстановление информации с неработоспособного диска возможно. Существуют специальные сервис-центры и организации, предоставляющие подобные услуги, однако в этом случае речь идет о затратах в сотни, а, возможно, даже в тысячи долларов. При должном отношении к этой проблеме многих потерь можно избежать.
В качестве примера можно рассмотреть появление поврежденных и потерянных участков — так называемых, bad-кластеров и lost-кластеров. Такие участки замедляют работу жестких дисков, уменьшают полезную емкость и снижают надежность хранения информации. Bad-кластеры являются одними из наиболее распространенных механических повреждений. Они могут появиться в результате воздействий на жесткий диск (вибрации, удары и т. п.). Нередко псевдоповрежденные кластеры могут возникнуть в результате работы некоторых вирусов. Причиной появления lost-кластеров, как правило, являются ошибки, связанные с некорректным открытием и закрытием файлов. Это может быть вызвано ошибками и сбоями в аппаратуре, в программах и операционной системе (а в сложных системах ошибки всегда существуют), некорректным выходом из программ, выключением питания без закрытия операционной системы и т. п.
Иногда от bad-кластеров можно избавиться форматированием жесткого диска (логического диска), или же с помощью специальных утилит от производителя. Однако в любом случае необходимо "пометить" bad-кластеры специальными программными средствами. Как следствие данной процедуры сбойные области просто не будут использоваться, т. к. информация записывается лишь на работоспособные участки. Борьба с lost-кластерами и другими сбоями в файловой системе также осуществляется с помощью специальных программ. Примером такой программы может служить Проверка диска (ScanDisk), входящей, например, в систему Windows 95/98.
Рис. 2.1. Последовательность запуска программы Проверка диска (ScanDisk)
Запуск программы Проверка диска (ScanDisk) в системе Windows 95 иллюстрирует последовательность рисунков (рис. 2.1, 2.2), представляющих фрагменты изображений на экране дисплея.
Рис. 2.2. Диалоговое окно программы Проверка диска (ScanDisk)
Целесообразно иногда выполнять проверку не только в режиме Стандартная, но и Полная, что позволяет протестировать всю доступную область логического диска. Это дает возможность проводить более полную проверку и исключать использование сбойных участков жесткого диска, которые не выявляются в процессе тестирования в режиме Стандартная. Для обеспечения контроля следует избегать выполнения проверки в режиме Исправлять ошибки автоматически.
Имеются соответствующие программы проверки дисков на наличие ошибок с последующим их исправлением и для операционных систем Windows NT и Windows 2000.
Вызов встроенной программы проверки дисков в этих системах осуществляется следующим образом:
1. Открыть папку My Computer (Мой компьютер).
2. На значке диска, который подлежит проверке, щелкнуть правой кнопкой мыши. В появившемся контекстном меню выбрать пункт Properties (Свойства) (рис. 2.3).
3. В появившемся окне Properties (Свойства) перейти к вкладке Tools (Сервис) (рис. 2.4).
4. Для проверки диска нажать на кнопку Check Now (Выполнить проверку).
5. В появившемся окне нажать на кнопку Start (Запуск). При необходимости можно указать программе, что следует проверить поверхность диска (Scan for and attempt recovery of bad sectors).

Рис. 2.3. Вызов пункта Properties из контекстного меню
Работа проверки дисков представлена на рис. 2.5.
Во время проверки диска рекомендуется закрыть все программы. В том случае, если какой-то процесс в системе использует сканируемый логический диск, операционная система предложит перенести проверку диска на время следующей загрузки. В этом случае необходимо просто перезагрузиться. Следует отметить, что во время процесса сканирования никакая другая программа не сможет получить полноценный доступ к логическому диску.
Если на логическом диске установлена файловая система NTFS (NT File System), Windows автоматически помечает bad-"Knacrepbi, а также проводит некоторые дополнительные проверки (индексы, дескрипторы безопасности и т. п.).
Рис. 2.4. Вызов программы проверки диска

Рис. 2.5. Работа программы проверки диска
Cуществует возможность вызвать программу сканирования диска из командной строки. В этом случае надо вызвать программу chkdsk и в качестве параметра указать имя логического диска, подвергаемого проверке. При необходимости исправления ошибок в командную строку следует добавить КЛЮЧ /f.
Пример работы программы chkdsk на логическом диске с файловой системой FAT32 (File Allocation Table):
D:\>chkdsk c: /f
The type of the file system is FAT32.
Volume WIN98 created 01.05.2002 22:38
Volume Serial Number is 3CDO-4119
Windows is verifying files and folders...
File and folder verification is complete.
Windows has checked the file system and found no problem.
1 566 961 664 bytes total disk space. 5 941 248 bytes in 132 hidden files. 1 265 664 bytes in 794 folders. 781 403 136 bytes in 11 059 files. 778 348 544 bytes available on disk.
1 024 bytes in each allocation unit.
1 530 236 total allocation units on disk.
760 106 allocation units available on disk.
Пример работы программы chkdsk на логическом диске с файловой системой NTFS:
D:\>chkdsk m: /f
The type of the file system is NTFS.
Volume label is MY-NTFS.
CHKDSK is verifying files (stage 1 of 3)...
File verification completed.
CHKDSK is verifying indexes (stage 2 of 3)...
Index verification completed.
CHKDSK is verifying security descriptors ^stage 3 of 3)...
Security descriptor verification completed.
25019880 KB in 49120 files.
14156 KB in 3624 indexes.
0 KB in bad sectors.
126463 KB in use by the system.
65536 KB occupied by the log file.
1571660 KB available on disk.
2048 bytes in each allocation unit.
13366079 total allocation units on disk. 785830 allocation units available on disk.
Следует отметить, что все указанные средства существуют и в операционной системе Windows XP. Проверка диска осуществляется по аналогичной схеме, как и для систем Windows NT/2000 (рис. 2.6).

Рис. 2.6. Вызов и работа программы проверки диска в ОС Windows XP
Увеличение емкости
Одним из средств повышения информационной емкости жестких дисков является выбор оптимального размера кластеров. Все данные, хранимые на жестком диске, представлены в виде файлов. Файлы же в свою очередь помещаются на диск, размещаясь в так называемых кластерах. Кластеры — это множество ячеек определенного размера, на которые разделен диск. Обычно кластеры имеют размер от 2 до 32 Кбайт. Размер кластера зависит от информационного объема логического диска.
Каждый файл в зависимости от своей длины занимает некоторое количество кластеров. Если размер файла меньше величины кластера, то он все равно занимает целый кластер. Например, bat-файл размером в несколько десятков байт при величине кластера 32 Кбайт будет занимать все 32 Кбайт информационного пространства жесткого диска. В среднем можно считать, что каждый файл занимает свой последний кластер примерно наполовину. Оставшаяся часть кластера не может быть передана другому файлу. Следовательно, на диске остается множество незаполненных до конца информацией кластеров, а как следствие — потеря в объеме. Потери информационного пространства будут равны количеству файлов на диске, умноженному на половину размера кластера. Например, при количестве файлов на диске 10000, размере кластера 32 Кбайт, при этом теряется примерно 160 Мбайт: 10000 х х (32 Кбайт/2) = 160 Мбайт.
Так, например, для логического диска, занимающего все пространство жесткого диска Seagate 1,08 Гбайт с информационной емкостью 1030 Мбайт, при наличии 20000 файлов потери составят 320 Мбайт, что соответствует 31% емкости жесткого диска. Кстати, для того же жесткого диска и при том же количестве файлов, но величине кластера, например, равной 16 Мбайт, потери составят 160 Мбайт, что соответствует уже около 16% емкости жесткого диска. Уменьшения величины кластера и потери емкости можно достичь, как это будет показано далее, делением информационного пространства жесткого диска на несколько логических дисков.
Информация о количестве файлов, каталогов (папок), размере кластера, емкости логического диска и т. п. в Windows 9x выводится программой Проверка диска (ScanDisk) по окончании ее работы (рис. 2.20).
Способы борьбы с потерями пространства.
Хранение файлов в виде архивов, обычно это большие наборы редко используемых файлов.
Разделение жесткого диска на логические диски меньшего объема.
Установка и использование программ компрессии Stacker, DriveSpace и т. д., которые организуют собственную структуру виртуальных дисков.
Переход на файловые системы, которые распределяют пространство для файлов более оптимально, например, HPFS/NTFS, FAT32.
Рис. 2.20. Информация, выводимая программой Проверка диска (ScanDisk)
Максимальное количество кластеров на диске составляет 65536. Следовательно, чем больше информационный объем логического диска, тем больше размер его кластера. Уменьшить величину кластера можно, например, разделив жесткий диск на несколько логических разделов — логических дисков.
Ниже в таблице указаны размеры кластеров для различных размеров дискового пространства при использовании файловой системы FAT16 для операционных систем DOS 4.0—Windows 9x.
Связь размеров кластеров с величиной логических разделов (FAT16)
| Размер кластера | Размер логического раздела |
| 2 Кбайт | 0-1 28 Мбайт |
| 4 Кбайт | 128-256 Мбайт |
| 8 Кбайт | 256-51 2 Мбайт |
| 16 Кбайт | 512 Мбайт-1 Гбайт |
| 32 Кбайт | 1-2 Гбайт |
Следует отметить, что вопреки распространенному мнению при делении дискового пространства накопителя на несколько логических дисков производительность подсистемы дисковой памяти практически не изменяется, но сокращаются потери дисковой памяти за счет уменьшения размеров кластеров.
Другой способ — это сжать диск специальной программой сжатия дисков DriveSpace 3. Эта программа хранит данные определенным способом, уменьшая указанные потери дискового пространства почти до нуля.
Использование программы сжатия дисков DriveSpace 3 позволяет значительно сократить потери дискового пространства, связанные с величиной кластеров.
Многие пользователи сжимают диски с нулевым сжатием для того, чтобы не терять свободное место на диске и не ощущать уменьшения производительности.
Для дисков большой емкости имеется возможность установить файловую систему FAT32, оперирующую кластерами сравнительно малого размера. Однако FAT32 поддерживается только относительно новыми версиями операционных систем, начиная с Windows 95 OSR2.
Созданная в 1981 году таблица размещения файлов FAT (File Allocation Table) стала первой файловой системой для персональных компьютеров с операционными системами MS-DOS и Windows xx.xx. FAT широко распространена и обеспечивает высокое быстродействие. Однако до последнего времени она не поддерживала диски емкостью свыше 2 Гбайт.
В настоящее время система Windows 9x включает в себя усовершенствованную файловую систему типа FAT, получившую название FAT32, которая поддерживает диски емкостью до 2 Тбайт (1 Тбайт = 1024 Гбайт = 1024 х 1024 Мбайт = = 1024 х 1024 х 1024 Кбайт). По сравнению с FAT16 система FAT32 лучше использует пространство жесткого диска. Это осуществляется за счет уменьшения размера минимального адресуемого участка диска — кластера.
Ниже в таблице указаны размеры кластеров для различных размеров дискового пространства при использовании файловой системы FAT32 для операционных систем Windows 9x.
Связь размеров кластеров с величиной логических разделов (FAT32)
| Размер кластера | Размер логического раздела | Тип операционной системы |
| 0,5 Кбайт | 0-260 Мбайт | Windows 95 OSR2, Windows 98 |
| 4 Кбайт | 260 Мбайт— 8 Гбайт | Windows 95 OSR2, Windows 98 |
| 8 Кбайт | 8—16 Гбайт | Windows 95 OSR2, Windows 98 |
| 16 Кбайт | 16-32 Гбайт | Windows 95 OSR2, Windows 98 |
| 32 Кбайт | 32 Гбайт-2 Тбайт | Windows 95 OSR2, Windows 98 |
Ранее существующие программы дефрагментации, сжатия и восстановления дисков и им подобные не работают с дисками, имеющими FAT32. Средства обслуживания дисков начиная с операционной системы Windows 95 OSR2, такие как программа Проверка диска (ScanDisk), программа архивации (Backup) и программа Дефрагментация диска (Defrag), полностью поддерживают диски FAT32. Однако диски FAT32 нельзя уплотнять с помощью программы Уплотнение диска (DriveSpace).
Диски, использующие FAT32, доступны только с версии Windows 95 OSR2 (Windows 95 4.00.1111). Предыдущие операционные системы с ними не работают. Это относится к исходной версии системы Windows 95, системам Windows NT до версии 4.0 включительно, а также к предыдущим версиям MS-DOS и Windows. Однако в версии Windows 95 OSR2 можно работать с дисками FAT32 в режиме MS-DOS. Обеспечивается сетевой доступ к дискам FAT32, причем удаленный компьютер не обязан поддерживать FAT32.
Программы могут неправильно определять размер свободного места на диске FAT32, если они не были специально разработаны для новой системы. Старые программы не определяют размер логического участка диска, если он превышает 2 Гбайт. В результате исходящие от них сведения о свободном, общем или занятом пространстве на таком диске не соответствуют действительности. Система Windows 95 версии 4.00.950В включает в себя новые интерфейсы API для MS-DOS и Win32, которые позволяют разрешить указанную проблему.
Узнать, что на диске используется файловая система FAT32, можно достаточно легко. Следует открыть окно Мой компьютер, установив указатель на соответствующем значке и дважды щелкнув кнопкой мыши, затем, выбрав диск, нажать правую кнопку мыши и в контекстном меню выбрать пункт Свойства. В появившемся окне на вкладке Общие тип диска отображается в поле Тип.
Как правило, производительность компьютера после перехода на файловую систему FAT32 остается на прежнем уровне, но в некоторых случаях она уменьшается. В режиме MS-DOS или в защищенном режиме Windows диски FAT32 могут работать существенно медленнее. Чтобы разрешить проблему в режиме MS-DOS, следует запустить программу кэширования дисков SmartDrive.
Чтобы установить FAT32 на существующий или на новый жесткий дополнительный диск, необходимо воспользоваться системной программой Fdisk.
Эта программа служит для создания и удаления разделов жесткого диска. Раздел жесткого диска представляет собой логический диск и обозначается буквой. Если размер диска превышает 512 Мбайт, программа Fdisk предлагает воспользоваться форматом больших дисков. Тогда в новых разделах, превышающих по размеру 512 Мбайт, устанавливается файловая система FAT32. Если FAT32 не используется, размер вновь создаваемых разделов жесткого диска будет ограничен величиной 2 Гбайт. Для использования всего информационного пространства жесткого диска большой емкости потребуется несколько разделов — логических дисков. После создания разделов осуществляется перезагрузка компьютера и форматирование новых логических дисков.
Одним из существенных недостатков жестких дисков IDE/EIDE является ограничение по емкости. Стандартный BIOS накладывает определенные ограничения на количество цилиндров (1024), головок (256) и секторов (63). Кроме того, контроллер накопителя жестких дисков, в свою очередь, так же ограничивает количество головок (16). Тем самым емкость жесткого диска, учитывая, что размер сектора равен 512 байт, ограничивается величиной 504 Мбайт (1024 х 16 х 63 х 512 = 528 482 304 байт).
Данную проблему обычно решают с помощью специальных драйверов, выпущенных для каждой серии жестких дисков. В качестве примера можно привести драйвер Dynamic Drive Overlay v.6.03 фирмы Ontrack Computer Systems Inc. Данный драйвер устанавливается с помощью специальной программы Disk Manager той же фирмы. Указанные средства прилагаются к накопителям фирмы Western Digital. Другим примером может служить драйвер EZ-DRIVE V2.03S фирмы Micro House International, часто используемый с жесткими дисками фирмы Seagate.
Для стандартизации подключения жестких дисков большой емкости был создан новый режим (метод) передачи адреса сектора жесткому диску — LBA (Logical Block Address). Адрес сектора передается в виде линейного 28-разрядного абсолютного номера сектора, преобразуемого накопителем в нужные номера цилиндра/головки/сектора. Для работы в режиме LBA необходима поддержка этого режима как жестким диском, так и его драйвером (или BIOS). При работе через BIOS накопитель имеет 63 сектора, число головок, равное степени двойки, — до 256, и необходимое число цилиндров.
Декомпрессия в Windows NT 4.0 и Windows 2000/XP
Процесс декомпрессии сжатых объектов, к которым относятся файлы, папки и логические диски, полностью повторяет процедуру сжатия с одним лишь отличием, а именно вместо установки атрибута сжатия необходимо его снять.
Сжатие жестких дисков
Сжатие файлов в ОС Windows 95/98
Программа Агент сжатия
Сжатие файлов в ОС Windows NT/2000/XP
Сжатие в Windows NT 4.0
Сжатие в Windows 2000/XP
Декомпрессия в Windows NT 4.0 и Windows 2000/XP
Сравнение методов сжатия DriveSpace 3 и NTFS
Оптимизация работы мобильных накопителей
Метод командной строки
В операционных системах Windows NT 4.0 и Windows 2000, получивших широкое распространение среди пользователей персональных компьютеров, предусмотрено сжатие программных объектов из командной строки. Это осуществляется с помощью специальной команды compact. Синтаксис этой команды одинаков для обеих упомянутых операционных систем. Различие состоит лишь в используемых терминах: в Windows NT 4.0 — каталоги, а в Windows 2000 — папки.
Просмотр и изменение параметров сжатия файлов на разделах NTFS.
COMPACT [/С I /U] [/S[:каталог]] [/A] [/I] [/F] [/Q] [имяФайла [...]]
/С Сжатие выбранных файлов. Каталоги маркируются так, чтобы добавляемые позже файлы также были сжаты.
/U Развертывание выбранных сжатых файлов. Каталоги маркируются так, чтобы добавляемые позже файлы не были сжаты.
/S Выполнение указанной операции над файлами в выбранном каталоге и всех его подкаталогах. По умолчанию используется текущий каталог.
/А Отображение файлов с атрибутами "скрытый" и "системный".
По умолчанию эти файлы пропускаются.
/I Продолжение выполнения указанной операции даже после
возникновения ошибок. По умолчанию выполнение программа
COMPACT
прерывается при возникновении ошибки. /F Принудительное сжатие всех выбранных файлов, даже если
некоторые из них уже сжаты. По умолчанию сжатые файлы
пропускаются.
/Q Вывод лишь наиболее существенных сведений. имяФайла Шаблон имен файлов, имя файла или имя каталога.
При вызове без параметров программа COMPACT отображает состояние сжатия для текущего каталога и всех содержащихся в нем файлов. Допускается ввод нескольких имен файлов или подстановочных знаков. Если указаны несколько параметров, они разделяются пробелами.
Ниже представлены примеры работы с этой командой (Windows NT 4.0).
Запуск команды compact в обычном несжатом каталоге.
G:\TEXT\BOOK\PROG\C\Builder\Documentation\>compact
Просмотр каталога G:\TEXT\BOOK\PROG\C\Builder\Documentation\ Новые файлы, добавляемые в этот каталог, будут сжаты.
16874446 : 16874446 = 1,0 к 1 DG.PDF 14156631 : 14156631 = 1,0 к 1 QS.PDF
Всего файлов: 2, каталогов: 1.
Из них сжато: 0, не сжато: 2.
Данные объемом 31 031 077 байт сохранены в 31 031 077 байт.
Степень сжатия 1,0 к 1.
Сжатие — вызов команды compact с ключом /с:
G:\TEXT\BOOK\PROG\C\Builder\Documentation\>compact /с >
Установка режима сжатия новых файлов для каталога G:\TEXT\BOOK\PROG\C\Builder\Documentation\[ОК]
Сжатие файлов в G:\TEXT\BOOK\PROG\C\Builder\Documentation\
DG.PDF 16874446 : 8966144 = 1,9 к 1 [ОК]
QS.PDF 14156631 : 2811904 = 5,0 к 1 [ОК]
Сжато файлов: 3, в каталогах: 2
Данные объемом 31 031 077 байт сохранены в 11 778 048 байт.
Степень сжатия 2,6 к 1.
Запуск compact в каталоге со сжатыми файлами:
G:\TEXT\BOOK\PROG\C\Builder\Documentation\>compact
Просмотр каталога G:\TEXT\BOOK\PROG\C\Builder\Documentation\ Новые файлы, добавляемые в этот каталог, будут сжаты.
16874446 : 8968192 = 1.9 к 1 С DG.PDF 14156631 : 2811904 = 5.0 к 1 С QS.PDF
Всего файлов: 2, каталогов: 1.
Из них сжато: 2, не сжато: 0.
Данные объемом 31,031,077 байт сохранены в 11,780,096 байт.
Степень сжатия 2.6 к 1.
Декомпрессия — вызов команды compact с ключом /и:
G:\TEXT\BOOK\PROG\C\Builder\Documentation\>compact /и
Снятие режима сжатия новых файлов для каталога G:\TEXT\BOOK\PROG\C\Builder\Documentation\[ОК]
Развертывание сжатых файлов в G:\TEXT\BOOK\PROG\C\Builder\Documentation\
DG.PDF [OK] QS.PDF [OK]
Развернуто сжатых файлов: 3, в каталогах: 2.
Оптимизация работы мобильных накопителей
На смену 3,5-дюймовому гибкому диску, чья емкость уже давно перестала удовлетворять потребности пользователей, компьютерный рынок предлагает большое количество устройств. Одним из них стал мобильный накопитель ZIV фирмы InPrice. Благодаря высоким техническим параметрам и хорошим потребительским свойствам это устройство находит широкое распространение в качестве удобного, надежного и сравнительно недорогого средства для хранения и переноски программ и данных. При этом эффективность данного устройства, как, впрочем, и других подобных устройств, подключаемых к компьютеру посредством порта USB 1.0 (Universal Serial Bus), может быть значительно повышена за счет соответствующей настройки, особенности которой будут рассмотрены далее.
Как известно, емкость популярного носителя, представленного гибкой 3,5-дюймовой дискетой, обладающей информационным объемом 1,44 Мбайт, уже сравнительно давно перестала соответствовать постоянно возрастающим возможностям компьютерной индустрии и потребностям пользователей. В процессе совершенствования и усложнения системного и прикладного программного обеспечения, а также архитектуры компьютеров и их комплектующих требуется все больше и больше указанных дискет для переноса и хранения информации. Для системной или пользовательской программы средней величины число необходимых магнитных носителей объемом в 1,44 Мбайт исчисляется уже не в штуках, как это было всего несколько лет назад, а в коробках. При этом в последнее время объемы программ и данных увеличились до таких размеров, что счет ведется на десятки или даже сотни коробок популярных дискет.
Очевидно, что при таком количестве носителей копирование информации требует сравнительно больших усилий и времени. Более того, сами носители перестают устраивать по такому важному критерию, как надежность. Учитывая эти обстоятельства, становится очевидным, что требуются новые устройства и, конечно, новые носители информации.
И действительно, такие усилия предпринимаются ведущими фирмами уже много лет. В результате компьютерная промышленность постоянно предлагает новые устройства.
В качестве примера можно привести различные устройства и носители типа Zip, например, Zip 100 (100 Мбайт) и Zip250 (250 Мбайт) от Iomega или LS-120 от Imation и O.R.Technology. Это пример технологий магнитной записи, схожей, кстати, с той, что используется в дисководах и дискетах 1,44 Мбайт.
Как альтернатива перечисленным устройствам и носителям, большое распространение получили изделия, использующие чисто оптические методы записи и считывания информации. В качестве примера можно привести CD-R и CD-RW, которые в настоящее время претерпевают своеобразный бум популярности. Наряду с ними очень перспективными изделиями являются дисководы и носители DVD (DVD-R, DVD+RAM, DVD+RW, DVD-RW), использующие сходные с ними принципы работы.
Ну и, конечно, свою нишу заняли технологии и устройства магнитооптики, оригинальным способом совмещающие в себе оптические и магнитные способы записи и воспроизведения информации.
Упоминая технологии и устройства, рассчитанные на хранение информации, а также перенос ее между компьютерами, нельзя обойти молчанием также устройства и носители, созданные на основе flash-памяти, не нашедшие пока широкого применения из-за сравнительно высокой стоимости хранения единицы информации.
Не вдаваясь подробно в достоинства и недостатки существующих для дисководов и 3,5-дюймовых дискет альтернативных устройств хранения информации, необходимо отметить, что все они обладают как неоспоримыми достоинствами, так и некоторыми ограничениями и недостатками.
Что же касается средств для переноса программ и данных, то в случае действительно больших объемов информации, в настоящее время нередко исчисляемых гигабайтами, опытные пользователи часто вынуждены применять жесткие диски, подключаемые с помощью интерфейса IDE. Эти устройства благодаря значительному прогрессу в совершенствовании их конструкции и соответствующих технологий записи и хранения информации остаются рекордсменами как по информационной емкости, так и по низкой стоимости хранения единицы информации. Это обстоятельство хорошо известно многочисленным пользователям современных компьютеров.
Однако удобство и оперативность использования жестких дисков в качестве портативных средств переноса программ и данных являются крайне спорными. Действительно, данные устройства при их подключении к компьютеру нуждаются не только во вскрытии системного блока, но и требуют определенных усилий, а главное и соответствующей квалификации, необходимых для осуществления их подключения к компьютеру. При этом требуется не только физически подсоединить жесткий диск, используемый в качестве носителя информации, к свободным разъемам, если они, конечно, существуют, но и осуществить его логическое подключение, выполнив соответствующие операции на уровне операционной системы. Нельзя сказать, что выполнение этих условий является очень уж простой задачей, но в результате квалифицированный пользователь получает значительную емкость, достигающую в настоящее время значений, превышающих 10 Гбайт. Здесь необходимо отметить, что 10 Гбайт — это уровень пятнадцати CD-ROM/ CD-R/CD-RW или семи тысяч магнитных 3,5-дюймовых дискет по 1,44 Мбайт, используемых совместно с floppy-дисководом. Физические же размеры перечисленных носителей существенно превышают аналогичные показатели современных жестких дисков. Поэтому нет ничего удивительного в том, что на жесткие диски, используемые в качестве транспортных средств для переноса информации, обратили внимание компьютерные фирмы, разрабатывающие перспективные изделия. В качестве примера можно привести мобильные накопители ZIV (ZIV Drive).
Мобильный накопитель ZIV относится к классу малогабаритных внешних мобильных накопителей данных, подключаемых посредством одного из портов USB, — USB Portable Data Storage Drive. Устройства линейки ZIV служат как для транспортировки, так и для хранения программ и данных. При этом они могут быть использованы для копирования и архивирования программ и данных, оперативного их переноса и длительного хранения, а также для инсталляции и запуска приложений. Устройства этого типа удобны в качестве средств хранения программ и данных для использования на различных семинарах, конференциях и презентациях. Кроме того, мобильные накопители ZIV могут быть использованы в качестве внешнего жесткого диска для работы с конфиденциальной информацией, к которой нередко относятся базы данных, финансовые расчеты, договоры, отчеты, соглашения, письма и т. п. После окончания работы эти устройства могут быть легко отсоединены от компьютера и спрятаны в сейф или даже взяты с собой, тем более что габариты, вес и параметры надежности данных устройств позволяют это. Носить их можно, например, в нагрудном кармане пиджака или рубашки.
Необходимо отметить, что порты USB 1.1, через которые осуществляется не только информационная связь мобильного накопителя ZIV с компьютером, но и его электропитание, являются обязательным атрибутом всех современных материнских плат. При этом речь идет не только о платах современного, распространенного стандарта АТХ и Micro-ATX, но и стремительно устаревающего AT и Baby AT.
Пропускная способность интерфейсов
| Интерфейс | Максимальная скорость, Мбайт/с |
| Com | 0,014 |
| LPT | 0,1 |
| USB 1.1 | 1,5 |
| USB 2.0 | 60 |
| IEEE1394 | 12,5/25/50 |
| ATA-33/66/100/133 | 33/66/100/133 |
| Serial ATA | 150 |
Как хорошо видно на фотографии, в приводах ZIV используются традиционные малогабаритные (2,5-дюймовые) жесткие диски IDE, предназначенные для компьютеров типа Notebook. Подключение же жесткого диска, входящего в состав ZIV, осуществляется посредством специально разработанного контроллера, осуществляющего согласование интерфейсов USB 1.1 и ATA/66 (UltraDMA/66). Этот контроллер представлен на рис. 3.28.

Рис. 3.28. Контроллер ZIV Drive
Из особенностей инсталляции необходимых для работы мобильного накопителя ZIV Drive драйверов следует отметить их сравнительно простую и быструю установку, а также последующее распознавание устройств распространенными операционными системами Windows XP, Windows 2000 и Windows 98. Обычно на все указанные подготовительные операции уходит менее 1 минуты.
В процессе тестирования модели мобильного накопителя Z1V емкостью 10 Гбайт (жесткий диск МНМ2100АТ) после установки прилагаемых на оптическом носителе драйверов система Windows 2000 сразу опознала устройство как внешний дисковод FUJITSU, подключенный посредством шины USB. Это продемонстрировано на рис. 4.29, где представлен список устройств, входящих в систему компьютера.
Для работы с ZIV больше никаких усилий по подключению и корректному распознаванию этого устройства системой Windows 2000 больше не требуется, и данное устройство полностью готово к осуществлению операций записи или чтения информации через используемый порт USB 1.1.
Для компьютера с операционной системой Windows 98 инсталляция необходимых драйверов осуществляется несколько сложнее. В этом случае требуется вы-
полнить дополнительные операции по присвоению новому устройству статуса Съемное устройство, а также, возможно, по установке логического имени — очередной буквы латинского алфавита. Это продемонстрировано на рис. 3.30.

Рис. 3.29. Список устройств после инсталляции драйверов накопителя ZIV. Отмечены новые устройства
Процесс инсталляции драйверов обычно не представляет никаких трудностей и занимает несколько десятков секунд. В результате инсталляции программного обеспечения в системе появится новое устройство — съемный диск. Это иллюстрирует рис. 4.38.
Дальнейшая работа с мобильным накопителем ZIV осуществляется как с новым жестким диском.
Как показало тестирование устройств ZIV, их работа действительно происходит при сравнительно высокой скорости передачи данных, характерной для изделий, подключаемых к порту USB, и ограничено в основном возможностями этого интерфейса. Реальная скорость работы с данным устройством несколько меньше максимальной пропускной способности шины USB — 12 Мбит/с (1,5 Мбайт/с) и составляет примерно 980 Кбайт/с.

Рис. 3.30. Настройка системы для работы с накопителем ZIV
Однако этот параметр можно улучшить за счет применения специальных средств обработки данных, например, таких как динамическое сжатие записываемых программ и данных с последующей автоматической декомпрессией при операциях считывания. Эти средства были рассмотрены ранее. Там же было показано, что в результате использования динамического сжатия осуществляется расширение информационного пространства используемых накопителей. В дополнение к этому динамическое сжатие позволяет улучшить такой показатель, как стоимость хранения единицы информации.
В случае использования устройств ZIV реализация динамического сжатия наиболее просто может быть осуществлена за счет использования встроенных возможностей файловой системы NTFS. При этом в некоторых случаях информационная емкость может быть увеличена весьма существенно: в несколько раз. Работа же пользователя со сжатыми программами и данными происходит так же, как и с обычными файлами, не подвергнутыми компрессии. В этом заключается одно из достоинств данного способа по сравнению, например, с традиционным архивированием.

Рис. 3.31. Перечень логических дисков, включая ZIV (Съемный диск (G))
Ниже приведена таблица, иллюстрирующая результаты использования динамического сжатия в случае, например, хранения видеоизображений, представленных тремя популярными форматами: BMP, TIFF, JPEG.
Параметры сжатия файлов BMP, TIFF, JPEG в NTFS
| Формат | BMP | TIFF | JPEG |
| До сжатия | 2,25 Мбайт | 2,25 Мбайт | 266 Кбайт |
| После сжатия | 366 Кбайт | 1,52 Мбайт | 258 Кбайт |
| Выигрыш, % | 84 | 32 | 3 |
| Коэффициент сжатия | 6,3 | 1,5 | 1,03 |
Не менее впечатляющие результаты динамического сжатия показывают файлы типа ТХТ и DOC. Это иллюстрирует приведенная ниже таблица.
Кстати, в качестве примера файла DOC был использован файл данного раздела.
Параметры сжатия файлов TXT, DOC в NTFS
| формат | ТХТ | DOC |
| До сжатия | 105,0Кбайт | 87,0 Кбайт |
| После сжатия | 70,0 Кбайт | 38,0 Кбайт |
| Выигрыш, % | 33 | 56 |
| Коэффициент сжатия | 1,5 | 2,29 |
Далее приведены результаты тестирования Z1V объемом 10 Гбайт, подтверждающие рост производительности при использовании операций динамического сжатия.
Результаты выполнения тестов
Рост производительности ZIV при использовании динамического сжатия (компрессия файлов в три раза) подтверждает и прямая пересылка данных.
Запись и чтение данных
| Операции | Сжатые файлы время, час:мин:сек | Несжатые файлы время, час:мин:сек |
| Запись информации на ZIV Drive | 00:35:47 | 01:16:53 |
| Чтение информации на ZIV Drive | 00:30:14 | 01:16:16 |
Необходимое разделение жесткого диска, входящего в состав мобильного накопителя ZIV, можно сделать стандартными средствами, например, Windows 2000. Для этого следует создать сначала раздел FAT, который займет лишь часть места, а оставшееся информационное пространство отвести под раздел NTFS. Этот процесс иллюстрирует рис. 4.39, где представлен пример описанного разделения информационного пространства жесткого диска объемом 30 Гбайт (2,5-дюймовый жесткий диск производства фирмы Toshiba), входящего в состав одной из моделей мобильного накопителя ZIV.
В заключение необходимо отметить, что разработана и выпущена более мощная линейка моделей мобильного накопителя, получившая наименование ZIV 2 (предыдущая линейка была переименована в ZIV 1) и рассчитанная на интерфейс USB 2.0 при сохранении совместимости с USB 1.1. Благодаря своим техническим параметрам и потребительским свойствам мобильные накопители ZIV 1 и ZIV 2 пользуются заслуженной популярностью у широких слоев пользователей. Использование же динамического сжатия позволяет еще больше расширить функциональные возможности этих и аналогичных устройств.
Программа Агент сжатия
После уплотнения диска программой DriveSpace 3 для достижения максимальных результатов сжатия используется профамма Агент сжатия (рис. 3.11). Эта профамма сжимает файлы наиболее оптимально и позволяет использовать сверхмощный метод UltraPack.

Рис. 3.11. Работа программы Агент сжатия
Необходимо отметить, что Агент сжатия "проходит" по всем ранее сжатым профаммой DriveSpace файлам логического диска. При этом, применяя метод компрессии UltraPack, сжимает файлы до минимального размера, в результате чего еще больше увеличивается информационная емкость жестких дисков.
При использовании ОС Windows 95 данная профамма устанавливается вместе с DriveSpace 3 из профаммного пакета Microsoft Plus! for Windows 95. Профамма Агент сжатия входит в пакет утилит операционных систем Windows 95 OSR2 и Windows 98.
Запуск профаммы осуществляется следующим образом.
Для запуска в Windows 95 OSR2 и Windows 98 выберите:
Пуск
Программы
Стандартные
Служебные программы
Агент сжатия
Для запуска в Windows 95 с Microsoft Plus! for Windows 95 выберите:
Пуск
Программы
Accessories
System Tools
Compression Agent
Настройка параметров сжатия информации, хранимой на дисках, осуществляется с помощью окна Параметры агента сжатия (рис. 3.12, 3.13) после выбора кнопки Настройка. Хотя разработчики операционной системы Windows 9x и не рекомендуют использовать метод UltraPack на компьютерах с процессорами типа i486 (как отмечается в документации, ввиду сравнительно низкой производительности подобных аппаратных средств), их производительность при использовании данного метода понижается незначительно. Это означает, что алгоритм UltraPack является достаточно быстрым и оптимальным даже для таких сравнительно малопроизводительных компьютеров, какими являются системы, созданные на основе процессоров i486 и их аналогов. Конечно, такая оценка справедлива только по современным меркам, учитывающим возможности новейших персональных компьютеров с процессорами Intel Pentium III, Intel Pentium 4, AMD Athlon.
Рассматривая возможности программных средств типа DriveSpace, необходимо отметить, что многие пользователи подвергают сомнению надежность хранения сжатой информации. Отчасти их сомнения до недавнего времени были вполне оправданны и даже справедливы. Действительно, о какой надежности хранения данных можно было вести речь, если в статьях и книгах всего лишь десятилетней давности рекомендовали устанавливать компьютеры на массивном основании. Для этого предлагали использовать металлические или мраморные плиты, тяжелую столешницу и т. п. Это оберегало жесткие диски компьютеров от внешних вибраций и непреднамеренных толчков, что способствовало их более надежной работе. В дополнение к этому являлось обязательным заканчивать работу на компьютере инициацией команд парковки головок жестких дисков, обеспечивающих безопасную их фиксацию. Пожалуй, и сегодня к этим рекомендациям следует прислушаться тем, кто до сих пор работает на компьютерах устаревшей комплектации, в составе которых используются жесткие диски объемом всего в несколько сот мегабайт, а иногда и десятков мегабайт. Таких сравнительно низкопроизводительных систем еще немало в офисах коммерческих и государственных фирм, высших учебных заведениях, школах, детских садах и т. п.

Рис. 3.12. Настройка параметров сжатия

Рис. 3.13. Результаты использования программы Агент сжатия в Windows
Однако технологии и архитектурные решения, лежащие в основе функционирования устройств хранения информации, не стояли на месте. Используемые аппаратно-программные средства повышения надежности, такие как новейшие средства помехозашищенного кодирования, технология SMART (Self Monitoring Analysis and Reporting Technology) и другие, в значительной степени сняли остроту проблемы. Они сделали более привлекательными средства сжатия компьютерной информации типа DriveSpace. Кроме того, и сами системные и прикладные программы имеют некоторые встроенные способы защиты и обеспечивают сравнительно высокую надежность хранения данных в подсистемах жестких дисков.
Тем не менее, признавая все достоинства указанных программных средств типа DriveSpace и Агент сжатия, необходимо признать, что наибольшую комфортность работы и действительно высокую надежность хранения данных пользователи получают в полной мере, работая именно в среде высокопроизводительных операционных систем типа Windows NT и Windows 2000. В этом случае появляется возможность использовать встроенные средства сжатия информации этих ОС, основанных на применении файловой системы NTFS.
Использование специализированных средств динамического сжатия
Использование специализированных средств динамического сжатия информации, хранимой на жестких дисках компьютеров, позволяет эффективнее использовать доступное информационное пространство данных устройств. Это позволяет во многих случаях ослабить остроту недостаточности существующих ресурсов дисковой памяти без приобретения дополнительного оборудования. Выбору, настройке и анализу ряда особенностей некоторых средств сжатия информации, используемых в среде популярных операционных систем Windows, посвящен предлагаемый материал.
Практически любому пользователю персонального компьютера, обладающему даже небольшим запасом знаний и скромным опытом работы, хорошо известно, что существующих компьютерных ресурсов, обычно избыточных на начальном этапе, сравнительно быстро перестает хватать для комфортной работы. Ресурсов всегда не хватает! Кто-то с этой закономерностью сталкивается раньше, а кто-то позже, но сталкивается всегда.
Очевидно, что степень первоначальной избыточности ресурсов и скорость их исчерпания зависят от начальных условий, определяемых финансовыми затратами при покупке компьютера, а также от сложности решаемых задач, компетентности и активности пользователя. Однако, несмотря на нередко значительные финансовые вливания в своего настольного или мобильного любимца, рано или поздно, но всегда наступает тот момент, когда резервы почему-то кончаются. В этом случае приходится решать непростую задачу выхода из возникшего тупика, не позволяющего комфортную жизнь и дальнейшее поступательное развитие.
Конечно, проблема недостаточных ресурсов может быть решена с помощью выполнения непростой операции модернизации системы компьютера или даже покупки новой модели ПК. Но это опять же, как правило, значительные затраты, осуществляемые всего лишь через год-два после предыдущих покупок. Следствием новых трат являются головная боль плюс обычно далеко нерадостное настроение, связанные с поиском решений по экономии всегда ограниченных финансовых средств и подбору новой оптимальной комплектации.
Однако существует и другой путь, по которому успешно идут некоторые наши соотечественники, а также многие зарубежные коллеги. Недостаток производительности процессора, подсистемы памяти и видеоадаптера они нередко решают аккуратным и осторожным разгоном (overclocking) комплектующих.
Признавая достоинства разгона как мощного и эффективного средства повышения производительности компьютеров, необходимо отметить, что этот метод не может решить все проблемы ограниченности ресурсов персональных компьютеров. В первую очередь это касается жестких дисков, являющихся одной из важнейших частей современных компьютеров. Никакой, даже взвешенный и научно обоснованный разгон элементов подсистемы жестких дисков, к сожалению, не может увеличить их информационную емкость. Здесь подобные режимы бессильны, и необходимо искать другие методы борьбы с ограниченностью данного чрезвычайно важного ресурса современных компьютеров. При этом появляется возможность оставить их для дальнейшего использования, если и не навсегда, то, по крайней мере, до приобретения новых, более емких и, к сожалению, более дорогих накопителей.
Таким спасительным средством борьбы за повышенную емкость подсистемы дисковой памяти может стать динамическое сжатие информации. Оно обеспечивает существенное увеличение информационной емкости уже существующих в системе компьютера жестких дисков. И что самое главное, осуществляется это без финансовых затрат на приобретение новых, дорогих устройств. Более того, учитывая сравнительно невысокие скорости работы механических частей жестких дисков и, как правило, достаточно скромные показатели пропускной способности используемых интерфейсов, сжатие информации при незначительном повышении нагрузки на центральный процессор может в ряде случаев даже способствовать некоторому росту общей производительности системы компьютера. Встроенные же в конструкцию жестких дисков и ставшие уже стандартными аппаратно-программные средства повышения бесперебойности их работы обеспечивают должные уровни надежности хранения информации и эксплуатации устройств данной группы.
Сжать жесткий диск можно с помощью многих программ: Stacker, DriveSpace, DoubleSpace и др. Однако реальное сочетание повышения емкости и высокой надежности дает только программа DriveSpace 3 (рис. 3.1). Она входит в операционные системы Windows 95 OSR2 и Windows 98. Для ОС Windows 95 необходимо установить программный пакет Microsoft Plus! for Windows 95, включающий эту программу. Следует отметить, что с помощью этой программы можно сжимать только диски с файловой системой FAT16.

Рис. 3.1. Окно программы DriveSpace 3
Запуск программы и ее работа осуществляются следующим образом.
1. Для запуска в Windows 95 OSR2 (Windows 98) выберите:
Пуск
Программы
Стандартные
Служебные программы
Уплотнение диска (DriveSpace)
Для запуска в Windows 95 с Microsoft Plus! for Windows 95 выберите:
Пуск
Программы
Accessories
System Tools
DriveSpace
2. Выберите диск для уплотнения.
3. Свойства и параметры диска можно узнать, переместив указатель на соответствующую строку и дважды щелкнув кнопкой мыши (рис. 3.2).
4. В меню Диск выберите пункт Уплотнить, после чего будет выведено окно с примерным прогнозом на уплотнение данного диска (рис. 3.3).
5. Нажмите кнопку Запуск.
6. Windows предложит создать обновленный загрузочный диск (рис. 3.4). Если таковой уже имеется, то следует выбрать Нет.

Рис. 3.2. Свойства диска

Рис. 3.3. Прогноз на уплотнение диска
7. Для создания или обновления загрузочного диска — нажмите кнопку Да, затем вставьте диск в дисковод и нажмите кнопку Создать диск.
8. Затем будет предложено сделать архивную копию уплотняемого диска (рис. 3.5). Эта процедура рекомендуется, но нет необходимости ее осуществлять.

Рис. 3.4. Предложение Windows создать загрузочный диск
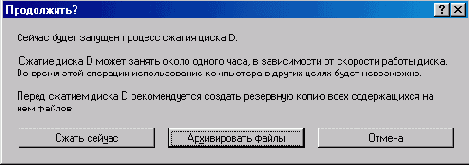
Рис. 3.5. Подтверждение выполнения процедуры уплотнения
9. После нажатия кнопки Уплотнить сейчас будет предложено изменить параметры уплотнения по умолчанию (рис. 3.6). Затем нажмите кнопку ОК.
10. Произойдет запуск процедуры уплотнения диска (рис. 3.7). Она может занять несколько часов.
11. После завершения программа выдаст результаты уплотнения (рис. 3.8).
12. При необходимости из программы DriveSpace 3 в будущем можно просмотреть характеристики уплотнения (рис. 3.9), коэффициент уплотнения, свободное пространство и т. д.
Программа DriveSpace 3 подразумевает несколько способов сжатия, которые определяют баланс между сжатием и производительностью. Для выбора метода сжатия необходимо выбрать в меню Сервис пункт Настройка, после чего появится диалоговое окно Настройка уплотнения дисков (рис. 3.10). Программа DriveSpace 3 позволяет использовать три метода сжатия: стандартный, HiPack и UltraPack. В среднем метод HiPack позволяет сжимать файлы в два раза, a UltraPack — до трети их номинального размера. Очевидно, что более высокая степень сжатия обеспечивает более эффективное использование информационного пространства жесткого диска. Метод сжатия UltraPack реализуется программой Агент сжатия.

Рис. 3.6. Параметры уплотнения

Рис. 3.7. Процесс выполнения процедуры уплотнения
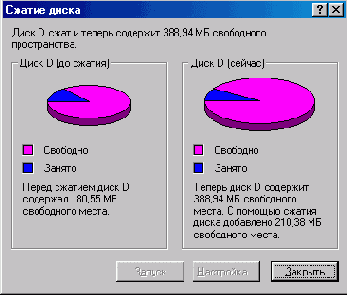
Рис. 3.8. Информация о результатах уплотнения

Рис. 3.9. Свойства уплотненного диска

Рис. 3.10. Диалоговое окно Настройка уплотнения дисков для изменения способа сжатия диска
Сравнение методов сжатия DriveSpace 3 и NTFS
При планировании использования для жестких дисков персонального компьютера динамического сжатия информации возникает проблема выбора оптимальных средств. Действительно, какой же из двух упомянутых методов — DriveSpace 3 или NTFS эффективнее сжимает программы и данные на жестких дисках?
С целью решения данной задачи был проведен следующий эксперимент. С помощью программы DriveSpace 3 был создан сжатый диск, который впоследствии был заполнен всевозможными данными. В качестве таких данных использовались тексты, программы, кадры видеоизображения и т. п. При этом для достижения максимального сжатия дополнительно была использована программа Compression Agent, усиливающая степень сжатия после окончания работы DriveSpace 3.
Параметры дисков, полученные с помощью программы DriveSpace 3, представлены на рис. 3.20—3.21.
На рис. 3.20 приведены сведения об уплотнении сжатого логического диска Е:.

Рис. 3.20. Сведения об уплотнении логического диска
На рис. 3.21 представлены параметры несущего диска Н:.

Рис. 3.21. Сведения о несущем диске
На рис. 3.22—3.30 представлены данные, полученные средствами Windows. Рис. 3.22 иллюстрирует свойства диска Е:. Рис. 2.23 дает представление о реальном объеме всех файлов и каталогов на диске Е:.
Следует отметить, что цифры, иллюстрирующие работу DriveSpace 3, несколько отличаются: диск Е: полностью заполнен (1,55 Гбайт), а общий объем файлов на нем лишь 1,00 Гбайт. Это связано с рядом причин, среди которых следует отметить, например, внутреннюю организацию данных в файле на несущем диске, размер кластера и т. д. На рис. 3.24 описаны свойства файла на несущем диске, в котором и "находится" весь сжатый диск Е:.

Рис. 3.22. Свойства диска Е:
Таким образом, достигнуты следующие результаты:
Объем полезной информации, Гбайт 1,00
Объем сжатой информации, Мбайт 533
Коэффициент сжатия 1,9 к 1
Как видно из приведенных данных, информацию удалось сжать в 1,9 раза.

Рис. 3.23. Объем всей полезной информации на диске Е:
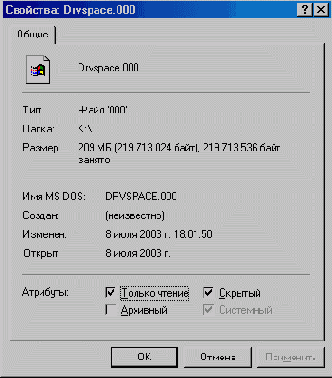
Рис. 3.24. Сведенья о несущем файле
Очевидно, что после получения результатов о сжатии данных программой DriveSpace 3 необходимо было с максимальной степенью точности повторить процесс сжатия информации, но теперь уже с помощью встроенных средств NTFS. С этой целью вся информация с диска Е: была скопирована на диск с файловой системой NTFS в отдельную сжатую папку. Параметры этой папки представлены на рис. 4.31.

Рис. 3.25. Свойства сжатой папки
В результате компрессии информации были получены следующие результаты:
объем полезной информации, Гбайт 1,00
объем сжатой информации, Мбайт 535
коэффициент сжатия 1,9 к 1
На основании сравнения полученных в процессе экспериментов численных оценок можно сделать вывод, что в среднем оба метода обеспечивают, практически, равные результаты по основному критерию, которым является такой важный параметр, как коэффициент сжатия.
Использование динамического сжатия с помощью программы DriveSpace 3 в приведенном примере даже несколько опережает альтернативный метод на
несколько десятых долей процента. При этом следует отметить, что данные относительно занимаемого объема сжатой информации включают в себя потери на размер кластера. Это не учитывалось в предыдущем случае, т. к. сжатая программой DriveSpace 3 информация хранится в едином файле большого объема и потери из-за размера кластера являются минимальными. На рис. 3.27 представлены свойства восстановленной (несжатой) папки с той же информацией.

Рис. 3.26. Свойства восстановленной папки
На данном рисунке видно, что потери, связанные с размером кластера (4 Кбайт), составили приблизительно 50 Мбайт. Если бы кластер был, например, 1 Кбайт, эта цифра была бы меньше в несколько раз. Таким образом, сам метод сжатия NTFS оказывается даже более эффективным по сравнению с такими популярными программными средствами, как DriveSpace.
Приведенный пример и выполненный анализ полученных результатов сжатия программ и данных наглядно демонстрируют преимущество использования динамического сжатия информации на жестких дисках с помощью встроенных средств файловой системы NTFS.
Кстати, файловая система NTFS используется в качестве основы не только для Windows NT и Windows 2000, но и в более современной и перспективной операционной системе Windows XP. В связи с этим все приведенные результаты и выводы остаются справедливыми не только для Windows NT и Windows 2000, но и для этой системы.
В заключение следует подчеркнуть, что представленный материал является не абстрактной информацией о возможностях прикладного и системного обеспечения, а представляет собой результаты, полученные в итоге длительной эксплуатации описанных программных средств.
Авторами уже в течение нескольких лет в условиях использования разных операционных систем и компьютерных платформ успешно применяются приведенные средства динамического сжатия информации, хранимой на жестких дисках, выпушенных разными производителями. При этом использовались настольные персональные компьютеры с процессорами i486DX-33, J486DX2-66, Intel Pentium OverDrive 83 МГц (Р24Т), Intel Pentium III 550 МГц (ядро Coppermine, Slot 1, процессорная шина FSB 100 МГц). Последний, кстати, был разогнан до 733 МГц: FSB с тактовой частотой, увеличенной до 133 МГц, чипсет i440BXAGPset.
Кроме того, средства динамического сжатия, описанные выше, продлили активную жизнь заслуженного и уже несовременного компьютера Notebook Everex с процессором J386SX-25 и сопроцессором J387SX (рис. 4.33). В настоящее время модернизация подобных компьютеров, например, замена жесткого диска, как это очевидно, нецелесообразна по экономическим соображениям.

Рис. 3.27. Notebook Everex с процессором I386SX-25 и сопроцессором 1387SX
В подсистемах дисковой памяти указанных компьютеров применялись следующие модели жестких дисков, информация на которых была подвергнута сжатию с помощью описанных выше средств: Conner 210 Мбайт, Western Digital 850 Мбайт, Western Digital 2,1 Гбайт, Seagate 1 Гбайт, IBM 20,5 Гбайт. В составе же упомянутой модели компьютера Notebook было использовано штатное устройство фирмы IBM. При этом объявленная информационная емкость этого устройства составляла всего 80 Мбайт, а после использования средств динамического сжатия — DriveSpace она возросла до 200 Мбайт (зависит от степени сжатия).
Кстати, ничто не запрещает воспользоваться описанными методами и программными средствами для расширения емкости и соответствующих мобильных накопителей, например, ZIV Drive.
Необходимо отметить, что рассмотренные средства динамического сжатия программ и компьютерных данных обеспечивают высокую эффективность использования доступного информационного пространства жестких дисков, применяемых в составе персональных компьютеров, ориентированных на широкий спектр задач. С помощью выполнения соответствующих процедур динамического сжатия информационная емкость жестких дисков может быть увеличена в среднем в 2—3 раза. Конечно, диапазон расширения информационного пространства накопителей в значительной степени зависит от степени сжатия, что, как и в случае всех программ архивации, к которым относятся Arj, Rar, Zip и WinZip и т. п., зависит от структуры и характера обрабатываемой компьютерной информации.
Кстати, необходимо подчеркнуть, что использование возможностей динамического сжатия ни в коем случае не подразумевает отказ от традиционных архиваторов, обеспечивающих предельно достижимые уровни компрессии программ и данных. Рассмотренные выше режимы предназначены расширить возможности современного аппаратно-программного обеспечения и более эффективно использовать доступное информационное пространство жестких дисков, входящих в состав настольных компьютеров и Notebook.
Как правило, подвергнутые операции компрессии файлы типа JPG и GIF сжимаются незначительно. Связано это с тем, что уже сжатые файлы обычно уменьшаются только на 1—5%. Эти проблемы наблюдаются с файлами, обработанными как традиционными программными архиваторами, так и средствами динамического сжатия.
Эффективно сжимаются файлы форматов TIF и BMP, часто используемые для представления видеоизображений в компьютерах и цифровых камерах.
Примеры параметров сжатия файлов JPEG, TIFF, BMP в NTFS
| Формат | JPEG | TIFF | BMP |
| До сжатия | 266 Кбайт | 2,25 Мбайт | 2,25 Мбайт |
| После сжатия | 258 Кбайт | 1,52 Мбайт | 366 Кбайт |
| Коэффициент сжатия | 1,03 | 1,5 | 6,3 |
Степень сжатия текстовых файлов типа ТХТ и DOC зависит от характера и структуры содержащейся в них информации. При этом файлы этого типа, обработанные описанными средствами динамического сжатия, уменьшаются с коэффициентами сжатия, значения которых находятся обычно в диапазоне от полутора до пяти.
Примеры параметров сжатия файлов TXT, DOC в NTFS
| Формат | ТХТ | DOC |
| До сжатия | 38 Кбайт | 57 Кбайт |
| После сжатия | 21 Кбайт | 19 Кбайт |
| Коэффициент сжатия | 1,8 | 3 |
Остается добавить, что в дополнение к повышению эффективности использования жестких дисков, рассмотренные программные средства динамической компрессии вопреки распространенному мнению некоторых очень осторожных пользователей обеспечивают достаточно надежное хранение сжатых программ и данных. Это поддержано не только соответствующими встроенными структурами последних версий операционных систем, но и специальными, аппаратно-программными элементами жестких дисков и остальными частями современного компьютера. Указанные средства обеспечивают в течение длительного времени бесперебойную и безотказную работу подсистемы дисковой памяти, хотя, надо признать, что иногда бывают и случаи выхода из строя некоторых жестких дисков. В такие экстремальные моменты трудно за это винить используемые средства динамического сжатия или традиционные программные архиваторы. Для минимизации же последствий сбоев, как и в случае использования дисков с несжатой информацией, не следует забывать о средствах сохранения (Back Up) информации, а также средствах аппаратно-программной диагностики и восстановления устройств и информации.
В качестве средств диагностики и восстановления могут применяться как стандартные — ScanDisk, CheckDisk, Norton Disk Doctor и др., так и специализированные программы и утилиты, а также аппаратные средства, доступные в основном профессионалам центров технической поддержки.
Что же касается специальных аппаратно-программных средств повышения надежности используемых накопителей, то целесообразно напомнить, что они в последнее время все чаще встраиваются в качестве обязательных компонентов в состав практически всех выпускаемых в настоящее время накопителей. Емкость же современных жестких дисков, рассчитанных на массовый сектор рынка, уже сравнительно давно перешагнула рубеж 10 Гбайт и может быть еще больше увеличена с помощью программных средств динамического сжатия компьютерной информации. Это позволяет более эффективно использовать возможности подсистемы дисковой памяти, как в случае офисных программ, так и большинства игр, за исключением, быть может, сравнительно небольшого числа тех, что требуют предельной производительности от аппаратных средств компьютера.
Сжатие файлов в ОС Windows NT/2000/XP
Файловая система NTFS (NT File System), являющаяся основой современных, высокопроизводительных операционных систем, была создана уже сравнительно давно. Данная разработка была ориентирована специально на использование с операционной системой Windows NT. Однако действительно широкое распространение эта файловая система получила только с приходом на компьютерный рынок таких мощных операционных систем, как Windows NT 4.0 и Windows 2000. Из множества перспективных технологий, реализованных в NTFS и нередко используемых достаточно подготовленными пользователями, необходимо отметить такую интересную возможность, как эффективное сжатие программ и данных встроенными в эту файловую систему средствами.
Файловая система NTFS позволяет сжимать не только отдельные файлы, но и каталоги, и даже целые тома, что существенно увеличивает свободное место на жестком диске. При этом нередко увеличение информационной емкости достигает величины в сотни мегабайт для дисководов, емкость которых исчисляется всего единицами гигабайт. Для более современных и совершенных накопителей, характеризующихся значительно большей емкостью, выигрыш от сжатия может составлять уже гигабайты и даже десятки гигабайт.
Работа пользователя со сжатыми программами и данными происходит так же, как и с обычными файлами, не подвергнутыми компрессии. Более того, как показывает практика, при использовании сжатия не наблюдается существенного снижения реальной производительности системы. Прежде всего,
это связано с тем, что положенные в основу методы и алгоритмы компрессии и декомпрессии довольно просты и эффективны, а сама файловая система NTFS органично интегрирована в современные и высокопроизводительные операционные системы, к которым относятся Windows NT 4.0 и Windows 2000.
Оценивая возможности файловой системы NTFS, необходимо еще раз напомнить, что в последние несколько лет единственным более-менее популярным и известным средством сжатия информации, хранимой на жестких дисках, была и сравнительно долгое время оставалась известная программа DriveSpace. При этом, как это отмечалось ранее, наибольшее распространение получила третья версия этой программы, известная пользователям под именем DriveSpace 3.
Программа DriveSpace входит в пакет операционных систем, начиная с Windows 95 OSR2. Для операционной системы Windows 95 необходимо установить программный пакет Microsoft Plus! for Windows 95, включающий программу DriveSpace. Однако, несмотря на сравнительную популярность подобных средств, в ОС Windows NT/2000/XP данная программа отсутствует, как и соответствующая поддержка сжатых этой программой дисков.
Прежде всего следует отметить, что программа DriveSpace обладает рядом ограничений. Так, например, с помощью этой программы можно сжимать только диски с файловой системой FAT16. Кроме того", необходимо учитывать, что сжимать можно лишь логические диски целиком, причем, существует ограничение по информационному объему: сжатый диск не должен превышать емкость 2 Гбайт. При этом следует учитывать и потери, связанные с размером кластера (32 Кбайт).
Однако в отличие от FAT16, на которую и рассчитана программа DriveSpace, файловая система NTFS позволяет сжимать отдельные файлы и ограничение на объем логических дисков, практически отсутствует. На самом деле оно имеется, но, учитывая его размер — 2 Тбайт, можно считать, что предел отсутствует. В дополнение к сказанному целесообразно подчеркнуть, что процессы компрессии и декомпрессии у NTFS много проще и осуществляются значительно быстрее, чем в случае использования FAT16 и программы DriveSpace.
Оценивая возможности файловой системы NTFS, необходимо отметить, что хранение сжатых данных программой DriveSpace происходит в едином файле. Это обстоятельство несколько снижает надежность хранения на жестких дисках информации, подвергнутой операции сжатия с помощью этой программы.
Таким образом, можно сделать заключение, что сжатие с помощью файловой системы NTFS предпочтительнее по таким важнейшим показателям, как удобство использования и скорость работы, а также и надежность хранения программ и данных.
Следует отметить некоторые особенности сжатия файлов и папок в файловой системе NTFS.
Каждый файл сжимается индивидуально. При этом некоторые файлы сжимаются с большей эффективностью, другие — с меньшей.
Файлы и папки, перемещаемые или копируемые в сжатые папки (каталоги) и разделы (диски), автоматически подвергаются процессу сжатия.
Сжатые файлы и папки, перемешаемые или копируемые в несжатые папки и разделы, автоматически разжимаются.
Файлы и папки, создаваемые в сжатых папках и разделах (дисках), автоматически сжимаются.
Файлы и папки, создаваемые в несжатых папках и разделах, не сжимаются.
Сжатие в Windows 2000/XP
В связи с тем, что процедуры сжатия в ОС Windows 2000 и Windows XP похожи между собой, здесь будет рассмотрен вариант только для Windows 2000.
Для удобства, как и в предыдущем случае, рекомендуется сконфигурировать систему так, чтобы сжатые файлы отображались альтернативным цветом (синим), что позволит, как это уже отмечалось выше, отличить сжатые файлы от несжатых.
С этой целью необходимо выполнить следующие операции.
1. Открыть окно Мой компьютер. Для этого необходимо щелкнуть дважды левой кнопкой мыши на соответствующей иконке на рабочем столе.
2. В меню Сервис выбрать пункт Свойства папки.
3. Появится одноименное окно Свойства папки, в котором следует перейти на вкладку Вид.
4. В списке Дополнительные параметры для файлов и папок установить флажок Отображать сжатые файлы и папки другим цветом (рис. 3.14).

Рис. 3.14. Установка флажка Отображать сжатые файлы и папки другим цветом
5. Нажать кнопку ОК.
Теперь для выполнения операции сжатия некоторого файла или группы файлов необходимо выполнить следующие действия:
1. Открыть папку, где расположены требуемые файлы, и выделить те, которые надо сжать. Щелкнуть правой кнопкой мыши по одному из выделенных файлов. В появившемся контекстном меню выбрать пункт Свойства.
2. Появится одноименное диалоговое окно Свойства (рис. 3.14).
Рис. 3.15. Окно Свойства
3. Далее необходимо нажать кнопку Другие, чтобы появилось окно с дополнительными атрибутами.
4. В атрибутах файлов следует установить флажок Сжимать содержимое для экономии места на диске (рис. 3.15).
5. Нажать кнопку ОК.
Требуемые файлы будут сжаты и выделены синим цветом.
Теперь, если выделить сжатые файлы и выбрать пункт Свойства (п. 1), то в диалоговом окне Свойства на вкладке Общие можно увидеть размер выделенных объектов (параметр Размер) и объем, который они физически стали занимать на жестком диске (параметр На диске) после сжатия (рис. 3.16).
В данном примере файлы общим размером 2,81 Мбайт были сжаты до 444 Кбайт.
Рис. 3.16. Установка атрибута сжатия
Рис. 3.17. Окно Свойства сжатых файлов
Аналогичным образом можно сжимать как отдельную папку, так и группу папок. Эта возможность предоставляется после установки для них атрибута сжатия в диалоговом окне Дополнительные атрибуты и нажатия кнопки ОК. В результате этих действий будет выведено диалоговое окно с предложением применить сжатие либо к данной папке, либо к данной папке и ко всем вложенным папкам и файлам. При необходимости следует отметить соответствующий пункт (рис. 3.18), после чего подтвердить выбор нажатием кнопки ОК.
Рис. 3.18. Предложение сжать вложенные папки и файлы
После нажатия кнопки ОК, подтверждающей сделанный выбор, будет выведено окно Применение атрибутов, показывающее текущую информацию о выполнении процесса сжатия. При этом выводятся имена как файлов, так и папок, содержащих эти файлы. Кроме того, в режиме реального времени вычисляется и выводится в соответствующей позиции данного окна величина времени, оставшегося до завершения операции сжатия. В любой момент процесс сжатия может быть прерван после нажатия на кнопку Отмена.
Аналогичным образом можно сжать и логический диск, установив флажок Сжимать диск для экономии места на вкладке Общие в диалоговом окне Свойства для логического диска (рис. 3.19).
Рис. 3.19. Сжатие логического диска
к рассмотрению особенностей настройки процесса
Прежде чем переходить к рассмотрению особенностей настройки процесса динамического сжатия информации, хранимой на дисках, необходимо сделать одно замечание. Целесообразно сконфигурировать систему так, чтобы при графическом отображении состояния дискового пространства сжатые файлы отмечались альтернативным цветом — синим. Это позволит в процессе визуального контроля с помощью соответствующих программных средств отличить сжатые файлы от несжатых. С этой целью необходимо выполнить следующие действия:
1. Открыть окно Мой компьютер. Для этого щелкнуть дважды левой кнопкой мыши на соответствующей иконке на рабочем столе.
2. В меню Вид выбрать Параметры.
3. Перейти на вкладку Просмотр в появившимся диалоговом окне Параметры.
4. Установить флажок Отображать сжатые файлы и папки другим цветом.
5. Далее нажать на кнопку ОК.
Теперь, для сжатия некоторого файла (или группы файлов) необходимо выполнить следующие действия:
1. Открыть папку, где расположены файлы, и выделить те из них, которые необходимо сжать.
2. Щелкнуть правой кнопкой мыши по одному из выделенных файлов. В появившемся контекстном меню выбрать Свойства, после чего откроется одноименное окно Свойства.
3. В атрибутах файлов установить флажок Сжатый.
4. Нажать кнопку ОК.
В результате выполнения указанных действий выбранные файлы будут сжаты. При визуальном контроле с помощью соответствующих программных средств они будут выделены синим цветом.
Аналогичным образом можно сжимать как отдельную папку, так и группу папок. Эта возможность предоставляется после установки флажка Сжатый и нажатия кнопки ОК. В результате этих действий будет выведено диалоговое окно с предложением сжать все файлы и папки, вложенные в выбранную папку. При необходимости следует установить соответствующий флажок, после чего подтвердить выбор нажатием кнопки ОК.
После нажатия кнопки ОК, подтверждающей выбор атрибутов, будет выведено окно Ход сжатия файлов, показывающее текущую информацию о сжатии файлов и папок. При этом выводятся имена файлов и имена папок их содержащих, а также число сжатых папок и файлов, объем данных до и после сжатия и, наконец, коэффициент сжатия. Кстати, в любой момент процесс сжатия может быть прерван.
Необходимо отметить, что аналогичным образом можно сжать логический диск, установив флажок Сжатие в свойствах раздела на вкладке Общие.
Кэширование жестких и компакт-дисков
Средства MS-DOS, Windows 3.\x
Средства Windows 95/98
Средства Windows NT/2000/XP
Средства MS-DOS, Windows 3.1 х
Повысить производительность устройств внешней памяти — жестких и компакт-дисков (CD-ROM) можно с помощью кэширования. В результате использования данного режима эксплуатации накопителей выделяется часть оперативной памяти для буферизации данных. Буферизация используется при операциях записи и чтения для жестких дисков и чтения для CD-ROM.
Кэширование позволяет оптимизировать обмен данными и, в конечном счете, повысить общую производительность компьютера. При кэшировании обмен данными между устройством с его контроллером и остальными частями компьютера производится не короткими фрагментами, а блоками значительной длины. Это увеличивает скорость передачи данных.
В современных устройствах внешней памяти уже используются встроенные контроллеры с кэш-памятью, но довольно часто размера этой памяти не достаточно для достижения максимально возможных скоростей доступа к данным и последующего обмена. В этом случае можно программно выделить часть оперативной памяти для дополнительной буферизации данных. При этом в буфер памяти значительного размера могут считываться не только данные, необходимые в текущем цикле считывания, но и данные, которые могут потребоваться в следующих циклах. В соответствии с достаточно сложными алгоритмами кэширования поиск необходимых данных производится сначала в кэш-памяти — отведенной для кэширования части оперативной памяти, а уже потом на дисках выбранного устройства. Это позволяет уменьшить число циклов обращения к дискам накопителя. Доступ к оперативной памяти осуществляется значительно быстрее, чем к данным на указанных устройствах. Это связано с тем, что электроника работает значительно быстрее механических элементов. Для механических узлов время исполнения команд оценивается миллисекундами (жесткие диски) и даже десятками миллисекунд (CD-ROM), а поиск в оперативной памяти осуществляется за десятки наносекунд, т. е. в сотни тысяч раз быстрее. Таким образом, хранение данных в области оперативной памяти, отведенной для целей кэширования, будет способствовать значительному увеличению скорости обмена данными и, в конечном счете, повышению общей производительности компьютера. С помощью кэширования можно значительно повысить быстродействие накопителей, особенно это касается дисковода CD-ROM.
При использовании операционной системы MS-DOS и оболочки Windows 3.1* кэширование CD-ROM можно реализовать с помощью драйвера MSCDEX, поставив ключ /м:х в строку загрузки драйвера. В данном случае х — это количество буферов. Для данного драйвера буфер — это 2 Кбайт ОЗУ. Скорость обмена и производительность компьютера будут возрастать с ростом выделенной памяти — количества буферов. Однако этот рост не может быть произвольным, т. к. он ограничен физическим размером оперативной памяти. Это может быть либо базовая память, либо верхние адреса ОЗУ — UMB. Обычно используется 10 буферов, тогда строка загрузки драйвера MSCDEX может выглядеть следующим образом:
c:\dos\mscdex /d:001 /m:10
Довольно часто используется драйвер SmartDrive, реализующий кэширование, как для CD-ROM, так и для жестких и гибких дисков. Данный драйвер, находясь в базовой и/или частично в UMB-памяти, предоставляет возможность использовать для кэширования дополнительную память значительного размера — Extended-память. Применение драйвера SmartDrive позволяет значительно увеличить размер буферной кэш-памяти, не занимая под буфер базовую или UMB-память. При этом можно реализовать кэширование нескольких устройств. Данный драйвер целесообразно использовать при наличии ОЗУ значительного размера — 8 Мбайт и более, что, начиная с процессоров класса 486, являлось, как правило, легко выполнимым условием.
Для активизации драйвера SmartDrive необходимо запустить файл smartdrv.exe. Для удобства его использования следует поставить ключ /v. В этом случае на экран будет выводиться информация о кэшируемых накопителях. Например, загрузив этот драйвер, пользователь получает следующий отчет:
Утилита кэширования дисков Microsoft SMARTDrive версии 5.О
Copyright 1991,1994 Microsoft Corp.
Размер кэш-памяти: 2 097 152 байт
Размер кэш-памяти при работе Windows: 2 097 152 байт
Состояние кэширования диска
диск кэш чтения кэш записи буферизация
А: да нет нет
В: да нет нет
С: да да нет
F: да нет нет
для получения информации введите Smartdrv /?
В приведенном примере отчета видно, что для двух гибких дисков (А:, В:), жесткого диска (С:) и CD-ROM (F:) используется кэш для чтения, а кэш для записи — только для жесткого диска (С:). В столбце буферизация не указан ни один накопитель, т. к. это так называемая двойная буферизация, которая нужна очень редко. Более подробную настройку кэширования накопителей с помощью драйвера SmartDrive можно осуществить, используя дополнительные ключи.
Несмотря на все усилия фирмы
Несмотря на все усилия фирмы Microsoft, операционные системы Windows 95 и Windows 98 остаются самыми распространенными операционными системами. Особенно это касается наиболее совершенной версии Windows 98 — Windows 98 SE (Windows 98 Second Edition).
Как показывают экспертные оценки, проведенные авторитетными фирмами, доля данных систем до сих пор составляет большую половину: Windows 98, включая Windows 98 SE — примерно 50—55%, Windows 95 — около 5%. Такая популярность объясняется высокой стабильностью их работы, достигнутой благодаря длительному и тщательному тестированию этих систем и выпуском значительного числа исправлений.
В среде операционных систем Windows 95 и Windows 98 кэширование накопителей устанавливается следующим образом.
Для кэширования жестких дисков (рис. 4.1):
1. Выберите значок Мой компьютер.
2. В появившемся окне выберите значок Панель управления, а в следующем окне — значок Система.
3. В окне Свойства: Система перейдите на вкладку Быстродействие.
4. Нажмите кнопку Файловая система.
5. Перейдите на вкладку Жесткие диски.
6. В поле Оптимизация упреждающего чтения установите ползунок до конца вправо.
7. Зафиксируйте выбор нажатием на кнопку ОК.
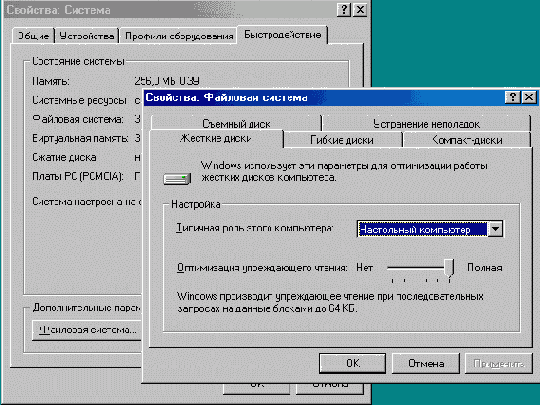
Рис. 4.1. Кэширование жестких дисков в Windows 95
Для кэширования компакт-дисков (рис. 4.2):
1. Выберите значок Мой компьютер.
2. В появившемся окне выберите значок Панель управления, а в следующем окне — значок Система.
3. В окне Свойства: Система перейдите на вкладку Быстродействие.
4. Нажмите кнопку Файловая система.
5. Перейдите на вкладку Компакт-диски.
6. Выберите необходимый параметр в поле Оптимизация доступа, как правило, — для четырех и более скоростных устройств.
7. Установите необходимый размер кэш-памяти в поле Дополнительная кэшпамять, обычно ползунок перемещается до конца вправо.
8. Зафиксируйте выбор нажатием на кнопку ОК.
В режиме эмуляции MS-DOS для кэширования накопителей используются те же средства, что и в случае использования MS-DOS или Windows 3.1x

Рис. 4.2. Кэширование компакт-дисков в Windows 95
Средства Windows NT/2000/XP
Оценивая распространенность операционных систем, необходимо отметить, что, несмотря на популярность Windows 95/98, неуклонно растет доля и более совершенных систем, например, таких как Windows 2000. Ее доля составляет примерно 20—25%.
В операционной системе Windows 2000/XP большинство настроек кэшпамяти производится с помощью параметров реестра. Это осуществляется вызовом специальной программы regedit, встроенной в состав операционной системы. Вызов этой программы представлен на рис. 4.3, окно программы regedit — на рис. 4.4.
Однако существуют программы, которые предоставляют пользователю диалоговый режим, меняя реестр самостоятельно без участия пользователя.

Рис. 4.3. Вызов программы редактирования реестра — regedit
Рис. 4.4. Окно программы regedit
Оптимизация работы видеоподсистемы
Функциональные возможности и производительность видеоподсистемы определяются параметрами монитора, видеоадаптера и используемым программным обеспечением.
Настройка монитора с помощью его встроенных аппаратных средств, как правило, сводится к изменению линейных размеров, компенсации искажений выводимого изображения, коррекции цвета, яркости, контрастности и т. д. Обычно настройка монитора не оказывает никакого влияния на общую производительность видеоподсистемы.
Современные видеоадаптеры, как правило, встроенных аппаратных средств настройки не имеют. Их элементы обычно не меняются в процессе эксплуатации, за исключением, быть может, наращивания видеопамяти и использования для некоторых моделей видеоадаптеров специальных дочерних плат.
Однако производительность — скорость обработки видеоинформации и вывода ее на монитор компьютера, — а часто и некоторые функциональные возможности, зависят от установленных значений параметров в BIOS Setup — CMOS Setup, возможностей прикладного программного обеспечения и установленных режимов работы средствами операционной системы и драйверов.
CMOS Setup доступен сразу после включения и тестирования подсистем компьютера. Переход в режим коррекции параметров CMOS Setup осуществляется по ключевым клавишам. Это могут быть клавиши <Delete>, <Insert>, сочетания типа <Ctrl>+<Alt>+<Esc> и т. п. Обычно после включения компьютера ключевые клавиши или их сочетания выводятся на экран монитора, например, в форме сообщения: то ENTER SETUP BEFORE BOOT
PRESS CTRL-ALT-ESC OR DEL KEY.
Некоторые BIOS Setup имеют специфические параметры, которые влияют на скорость вывода видеоинформации. Например, в случае наличия Award Modular BIOS (BIOS фирмы Award Software) повысить скорость работы ви-деоподсистемы компьютера удается установкой параметров Video BIOS Shadow, Video BIOS Casheable в режим Enabled.
BIOS Setup некоторых материнских плат позволяют управлять режимами AGP, например, включать или отключать поддержку режима AGP2x, выбирать вариант Primary Video (PCI/AGP). Выбор данных параметров зависит от типа используемого видеоадаптера и поддерживаемых им режимов. Для поддержки эффективной работы видеоадаптеров в режимах 3D в ряде BIOS Setup предусмотрены параметры управления видеопамятью и/или ОЗУ. Например, такой параметр, как AGP Aperture Size (MB) — размер памяти для AGP-видеоадаптера. В соответствии с данной опцией в BIOS Setup часть оперативной памяти компьютера (от 4 Мбайт до 256 Мбайт) выделяется динамически для работы AGP-видеоадаптера. Обычно в этой части видеоадаптер хранит текстуры. В результате уменьшается частота обращения к жесткому диску. За счет такой организации памяти значительно возрастает скорость видеовывода.
Рис. 5.1. Установка разрешения и палитры в Windows 95
Разрешение, палитра и минимальный размер видеопамяти
| Разрешение | Палитра | Размер видеопамяти |
| 640x480 | 256 | 0,5 Мбайт |
| 800x600 | 256 | 0,5 Мбайт |
| 1024x768 | 256 | 1 Мбайт |
| 1280x1024 | 256 | 2 Мбайт |
| 1600x1200 | 256 | 2 Мбайт |
| 640x480 | High Color (16 разрядов) | 1 Мбайт |
| 800x600 | High Color (16 разрядов) | 1 Мбайт |
| 1024x768 | High Color (16 разрядов) | 2 Мбайт |
| 1280x1024 | High Color (16 разрядов) | 4 Мбайт |
| 1600x1200 | High Color (16 разрядов) | 4 Мбайт |
| 640x480 | True Color (24 разряда) | 1 Мбайт |
| 800x600 | True Color (24 разряда) | 2 Мбайт |
| 1024x768 | True Color (24 разряда) | 4 МбаЙ! |
| 1280x1024 | True Color (24 разряда) | 4 Мбайт |
| 1600x1200 | True Color (24 разряда) | 8 Мбайт |
Итак, скорость обработки и вывода видеоинформации нередко значительно уменьшаются при установке избыточных параметров видеовывода. При этом качество изображения не улучшается. Следствием недостаточной вычислительной мощности видеоподсистемы и других подсистем компьютера может быть уменьшение размера выводимого изображения, выпадение отдельных кадров, появление искажений изображения и звука. Поэтому в целях обеспечения максимальной скорости обработки и вывода видеоинформации не следует без необходимости устанавливать для видеоподсистемы режимов с избыточными значениями параметров. Особенно это касается тех случаев, когда необходимо обеспечить высокую производительность при использовании относительно дешевых моделей видеоадаптеров. Известно, что устройства этого класса не отличаются высокими скоростями обработки и вывода видеоинформации.
В Windows 9x предусмотрена настройка видеоадаптера на максимальное ускорение встроенными средствами операционной системы (рис. 5.2, 5.3).
Высокие параметры современных видеоадаптеров в значительной степени зависят от эффективности соответствующих профаммных драйверов. Улучшенные версии драйверов, как правило, обеспечивают повышенную скорость обработки и вывода видеоданных. Нередко новые драйверы повышают функциональные возможности видеоадаптеров. Известны случаи, когда при замене ранее приобретенных драйверов на новые скорость обработки и вывода видеоинформации возрастали на 30—50%. Это часто превышает прирост реальной производительности при смене поколений видеоадаптеров (выпуске новых видеочипсетов).
Обычно комплексную поддержку фирмы-производители реализуют через своих дистрибьюторов и дилеров. Именно они осуществляют продажу аппаратно-программных средств, консультации и обслуживание. Известные фирмы-производители сравнительно продолжительный период после выпуска своих изделий обеспечивают их поддержку и постоянно совершенствуют драйверы, предлагают новые профаммные интерфейсы.
Рис. 5.2. Настройка на максимальное быстродействие в Windows 95 (Display)

Рис. 5.3. Настройка на максимальное быстродействие в Windows 95 (Система)
Часто необходимые консультации и новые версии драйверов для видеоадаптеров можно получить через Internet. Там же можно найти рекомендации и программные средства по разгону (overclocking) видеоадаптеров с помощью программных средств.
Оптимизация работы оперативной памяти
Оптимизация работы оперативной памяти
Режим Express Setup
Режим Custom Setup
Оптимизация работы оперативной памяти
В архитектуре компьютеров, построенных на основе традиционной архитектуры и системы команд процессоров фирмы Intel, первый мегабайт оперативной памяти занимает особое положение. Не случайно 640 Кбайт оперативной памяти, входящие в этот мегабайт и доступные для программ, называются основной или базовой (basic) памятью компьютера. Часть этой памяти занимают системные программы, остальное — прикладные программы. Не редко от оставшейся части зависит работоспособность этих программ. Некоторые прикладные программы требуют для своей работы не менее 600 Кбайт свободной базовой памяти. При отсутствии необходимой базовой памяти такие программы отказываются функционировать, инициируя вывод сообщений о недостаточном объеме памяти. И что особенно важно, все это происходит в системе, несмотря на наличие в компьютере большого объема оперативной памяти, кстати, свободный размер которой много больше потребностей подобных программ. Однако следует отметить, что этот большой объем свободной оперативной памяти не может компенсировать недостаточную величину базовой памяти, размер которой не может быть более 640 Кбайт. Это связано с тем, что, за исключением первого мегабайта, весь объем оперативной памяти представлен памятью типа extended, за счет которой нельзя ни заменить, ни увеличить размер базовой памяти.
Одним из основных способов оптимизации работы оперативной памяти в условиях использования системы Windows 9x — применение драйверов, специально написанных для данной системы. Такие драйверы работают в защищенном режиме. При этом следует избегать, по возможности, использования драйверов, работа которых требует режима совместимости с MS-DOS — реального режима. Это связано с тем, что такие драйверы загружаются в первый мегабайт памяти, уменьшают размер свободной области базовой памяти и, таким образом, способствуют снижению производительности компьютера и ограничивают работу программ, требующих большого размера базовой памяти.
Выявить драйверы, работающие в реальном режиме, в Windows 95 можно с помощью выполнения, например, следующих действий:
1. Нажмите кнопку Пуск.
2. Выберите команду Настройка | Панель управления.
3. В появившемся окне переместите указатель на значок Система и дважды щелкните кнопкой мыши.
4. В диалоговом окне Свойства: Система перейдите на вкладку Быстродействие.
В появившимся списке будут перечислены драйверы, работающие в реальном режиме. Дополнительные данные об этих драйверах можно получить, если нажать на кнопку Сведения.
Для программ, запускаемых в системе Windows 9x в режиме совместимости с MS-DOS, могут потребоваться драйверы, требующие реального режима. Для обеспечения работы таких драйверов их необходимо описать соответствующим образом в конфигурационных файлах Autoexec.bat и Config.sys. Драйверы, работающие в реальном режиме и помещенные в базовую память, уменьшают величину ее свободной части. Для экономии базовой памяти и увеличения производительности компьютера целесообразно попытаться переместить часть таких драйверов в верхнюю память, расположенную между 640 Кбайт и 1 Мбайт. Для этого в конфигурационный файл Config.sys необходимо добавить строчки, содержащие следующие атрибуты:
DOS=HIGH, UMB
DEVICE=C:\WINDOWS\HIMEM.SYS
DEVICE=C:\WINDOWS\EMM386.EXE NOEMS HIGHSCAN
Затем для помещения необходимых программ в верхнюю память следует использовать соответственно команды DEVICEHIGH в Config.sys и LH или LOADHIGH в Autoexec.bat.
Оптимизировать расположение системных программ, размещенных в первом мегабайте памяти, и увеличить размер свободной части базовой памяти для прикладных программ можно с помощью специальной программы-утилиты MemMaker. Данная утилита, входящая в состав пакета MS-DOS, начиная с версии 6.0, в процессе своей работы изменяет конфигурационные файлы Config.sys и Autoexec.bat. Эти файлы совместно с системным SETUP определяют конфигурацию и работу аппаратно-программного обеспечения компьютера. В результате выполнения MemMaker драйверы устройств и другие резидентные программы, постоянно находящиеся в оперативной памяти, оптимально используют объем базовой памяти. При этом MemMaker так же, если это возможно средствами данной утилиты, обеспечивает загрузку резидентных программ в UMB-блоки. Все это увеличивает свободную часть базовой памяти для прикладных программ — программ пользователя, например, для игр, программ обучения, бизнеса, обработки информации средствами мультимедиа и т. д.
Следует отметить, что программа-утилита MemMaker работает только на компьютерах с процессорами 386 и выше, что в настоящее время является легко выполнимым условием.
Перед запуском программы MemMaker необходимо:
1. Убедиться в корректности работы аппаратных средств системы, в частности, оперативной памяти.
2. Завершить работу всех активных программ, например, Windows xx, MS-DOS Shell, NC;
3. Запустить все драйверы и резидентные программы, которые обычно используются в составе аппаратно-программных средств.
При запуске утилиты MemMaker пользователю предоставляется возможность выбрать режим работы: Express Setup (стандартная установка) или Custom Setup (выборочная установка).
Следует отметить, что далее в этом разделе рассматривается ряд вопросов, которые целесообразно учитывать при выполнении процесса оптимизации базовой памяти с целью максимального увеличения ее свободной части. И хотя для достижения поставленной цели приведенного описания в большинстве случаев будет вполне достаточно, для облегчения работы с MemMaker рекомендуется в дополнение к представленному материалу ознакомиться с фирменной документацией на MS-DOS.
Режим Custom Setup
Если при работе утилиты MemMaker возникли проблемы из-за какого-либо драйвера устройства или программы, перезагрузите компьютер и выберите режим Custom Setup, а затем ответьте Yes на вопрос Specify which drivers and TSRs to include in optimization? (Указывать, какие драйверы и резидентные программы следует включать в оптимизацию?).
Режим Custom Setup достаточно похож на режим Express Setup. Он отличается тем, что после запроса EMS-памяти появится окно Advanced Options. Значения опций данного окна определяют, каким образом MemMaker будет конфигурировать память компьютера в процессе оптимизации.
Если необходимо, пользователь может изменить значения опций окна Advanced Options. Перемещаться по опциям можно с помощью клавиш <t> (стрелка вверх) и <4> (стрелка вниз). А изменять их значения с помощью клавиши <Space>. Для получения информации о какой-либо опции необходимо нажать клавишу <F1>.
Для продолжения работы утилиты следует нажать клавишу <Enter>. Программа MemMaker может вывести на монитор компьютера какие-либо вопросы или предложения. В этом случае необходимо просто правильно отвечать на них и следовать инструкциям. Затем MemMaker предложит перезапустить компьютер, чтобы протестировать загрузку всех драйверов устройств и резидентных программ.
Дальше все будет происходить так, как и в режиме стандартной установки.
Программа MemMaker изменяет конфигурацию памяти системы, корректируя команды в файлах Autoexec.bat, Config.sys и иногда в System.ini. Перед изменением файлов MemMaker создает их резервные копии обычно с теми же именами, но с расширениями umb. Если в процессе оптимизации возникли какие-либо проблемы, то можно отменить изменения и восстановить предыдущие версии этих файлов. Можно отменить изменения даже после выхода из утилиты MemMaker. Для этого необходимо:
1. Завершить работу всех активных программ.
2. Запустить утилиту, набрав в командной строке Memmaker /undo. В результате появится сообщение, предлагающее либо восстановление исходного вида измененных файлов, либо выход из утилиты MemMaker.
3. Для восстановления — нажать клавишу <Enter>. Поступит предложение перезапустить компьютер.
4. Нажать клавишу <Enter>.
Режим Express Setup
Для использования утилиты MemMaker в режиме Express Setup:
1. Необходимо запустить программу MemMaker. Для этого в командной строке нужно набрать MemMaker и нажать клавишу <Enter>. Отобразится первое окно. Для продолжения следует выбрать опцию Continue, нажав клавишу <Enter>.
2. Поступит предложение выбрать режим работы. Для работы в стандартном режиме необходимо выбрать Express Setup, нажав клавишу <Enter>. Затем указать, требуется ли EMS-память.
3. Если ни одна программа не требует наличия EMS-памяти или нет уверенности в этом, следует выбрать значение No, нажав клавишу <Enter>. Если же пользователем используются программы, требующие EMS-памяти, то следует выбрать значение Yes, нажав клавишу <Space>, а затем клавишу <Enter>. Поступит предложение перезапустить компьютер, чтобы протестировать загрузку всех драйверов устройств и резидентных программ.
4. После этого утилита MemMaker оптимизирует конфигурацию памяти. Закончив анализ, она внесет необходимые изменения в файлы Config.sys и Autoexec.bat. Затем снова предложит перезапустить компьютер с новой конфигурацией. Для перезагрузки следует нажать клавишу <Enter>. Далее последует запрос о корректности работы системы.
5. Если в процессе работы с утилитой не было никаких сообщений об ошибках и система работает нормально, следует выбрать опцию Yes, нажав клавишу <Enter>. Если есть сомнение в нормальной работе системы, необходимо нажать клавишу <Space> для выбора опции No. Далее — следовать инструкциям, приведенным на экране.
6. Если было подтверждено, что компьютер работает правильно, то MemMaker выведет на экран таблицу, в которой будет показано количество свободной памяти каждого типа до и после ее оптимизации.
BIOS и производительность компьютера
Как известно, производительность и функциональные возможности компьютера определяются не только центральным процессором. Они зависят от всех комплектующих, входящих в состав системы компьютера. Центральную, согласующую роль играет материнская плата, в архитектуру которой входят чипсет и BIOS. И хотя чипсет играет определяющую роль в параметрах материнской платы, он является величиной постоянной и замене не подлежит. А вот программный код, записанный в микросхеме BIOS и влияющий на работу практически всех подсистем компьютера, может быть заменен с помощью специальной программы на новый вариант.
Разработка нового кода BIOS и последующее его использование позволяет не только исправлять обнаруженные несоответствия кода и архитектуры материнской платы, но и учесть особенности новых элементов и подсистем компьютера, а также системного и прикладного программного обеспечения, уменьшения вероятности конфликтов и даже расширения функциональных возможностей и повышения производительности. Именно поэтому следует уделять внимание информации о выпуске новых программных кодов BIOS, начиная со времени приобретения материнской платы.
Расширение функциональных возможностей и рост производительности системы, полученные за счет замены программного кода BIOS на новые версии, можно продемонстрировать на основе компьютера с материнской платой Abit BE6-II и процессором Pentium 550E. При этом необходимо отметить, что используемая материнская плата относится к числу наиболее производительных с изначально широким набором функциональных возможностей. Тем не менее, в результате замены кода BIOS в конфигурационной программе BIOS Setup появились новые параметры. О росте производительности компьютера свидетельствуют приведенные ниже результаты тестирования.
Обновление BIOS материнской платы
Обновление BIOS материнской платы
Утилита обновления BIOS
BIOS и производительность компьютера
Конфигурация системы, используемой в тестировании
Материнская плата: Abit BE6-II.
Процессор: Intel Pentium III 550E (ядро Coppermine, кэш-память L2 -256 Кбайт, работающая на полной частоте ядра, разъем Slot I, in box).
Жесткий диск: IBM DPTA-372050 (20 Гбайт, 2 Мбайт кэш-памяти, 7200 об./мин, UltraDMA/66).
Оперативная память: 128 Мбайт, РС100, M-Tech.
Видеоадаптер: ASUS AGP-V3800 TV (видеочипсет TNT2, видеопамять —32 Мбайт SGRAM).
CD-ROM: ASUS CD-S400/A (40х).
ОС: Windows 98 с установленными драйверами контроллера жестких дисков UDMA/66.
Модификация BIOS и тестирование
Этапы замены кода BIOS представлены на рис. 7.1 и рис. 7.2.

Рис. 7.1. Ввод имени файла, содержащего новый программный код BIOS

Рис. 7.2. Работа программы записи нового кода BIOS в память flash ROM
Результаты тестирования
| Тесты | Исходный код BIOS30.12.1999 | BIOS01. 02.2000 | BIOS08.05.2000 | ||||
| CPUmark 99 | 46,1 | 50,7 | 51,1 | ||||
| FPU WinMark | 2950 | 2970 | 2973 |

Рис. 7.З. Результаты тестирования компьютера с разными версиями BIOS
В качестве программы тестирования использовался пакет тестов WinBench 99 v 1.1, а именно CPUmark99 и FPU WinMark. Результаты тестирования отражены на рис. 7.3, 7.4.

Рис. 7.4. Результаты тестирования компьютера с разными версиями BIOS
В результате обновления исходного программного кода BIOS (beh_po) 30.12.1999 на более совершенные версии были добавлены следующие функциональные возможности:
BIOS (beh_qj) 01.02.2000 г.:
устранение проблем, связанных с работой некоторых AGP-видеоадап-теров при частоте системной шины 133 МГц;
поддержка процессоров Pentium III до 800 МГц;
улучшение совместимости SDRAM.
BIOS (beh_rv) 08.05.2000 г.:
улучшение параметра 133 МГц для системной шины;
устранение неполадок, связанных с определением жестких дисков при установке дисковода CD-ROM на первый канал контроллера жестких дисков (IDE1) и выбора загрузки операционной системы с CD-ROM;
устранение неправильного определения объема ОЗУ под ОС Linux;
ликвидация проблем видео с HighPoint на АНА-2940А и TNT AGP-видеоадаптерах;
устранение проблем с Wake on Ring, Wake on Lan, и Wake on Alarm под ОС Windows 98 SE;
увеличение параметра CPU Warning Temperture (критическая температура процессора) для решения проблем под ОС Windows 98 SE, когда температура процессора достаточно велика.
Рост производительности по тесту CPU, полученный в процессе замены исходной версии BIOS от 30.12.1999 г. на код BIOS от 01.02.2000 г., составил почти 10%. Следующая модификация практически не оказала влияния на уровень производительности компьютера, что свидетельствует все-таки о существовании предела росту этого показателя только средствами BIOS. Тем не менее, окончательное увеличение производительности, достигнутое в процессе операций обновления исходного программного кода BIOS на более совершенные варианты, является сравнительно большим и соответствует замене используемого процессора Pentium III 550E на более быстродействующий, а соответственно, и более дорогой вариант, например, на Pentium III 600E. Как говорится, посчитайте и почувствуйте разницу.
Обновление BIOS материнской платы
BIOS материнской платы отвечает за корректную работу всей системы компьютера. От возможностей BIOS, отсутствия ошибок в программном коде, его эффективности в значительной степени зависит устойчивость работы и производительность компьютера в разных режимах эксплуатации. Фирмы, выпускающие материнские платы, совместно с разработчиками BIOS постоянно улучшают программный код. В результате периодически выпускаются новые усовершенствованные версии BIOS не только для вновь созданных, но и для ранее разработанных и реализованных материнских плат.
Усовершенствованные версии программного кода рассчитаны на использование "свежеиспеченных" элементов, учитывают особенности их архитектур, подключения и эксплуатации. Не редко с помощью новых версий BIOS удается компенсировать недостатки и недочеты ранее разработанных и эксплуатируемых устройств в составе системы компьютера.
В архитектуре современных материнских плат для хранения BIOS применяются микросхемы электрически программируемой flash-памяти, поэтому имеется возможность периодического обновления программного кода BIOS. При этом запись новой версии кода BIOS в микросхемы flash-памяти может быть осуществлена с помощью компьютера, в котором используется материнская плата с микросхемами BIOS, подлежащими обновлению.
Необходимо отметить, что некоторые компьютеры, в состав которых входят материнские платы, выпущенные несколько лет назад, могут иметь проблемы, например, с системами Windows 98, Windows NT, Windows 2000 и т. п. В этом случае целесообразно обновить версию BIOS. Так, например, настоятельно рекомендуют поступать фирмы Abit, ASUSTeK и Chaintech тем пользователям, которые в своих компьютерах применяют материнские платы данных фирм. Подобные советы дают многие производители. О замене BIOS следует подумать и при использовании новых, только что выпущенных процессоров. Например, процессоров Pentium III с материнскими платами, в описании которых говорится о возможности применения Pentium II, но отсутствуют аналогичные данные о Pentium III. Во многих случаях обновление версии программного кода BIOS следует сделать в случае использования Pentium III с ядром Coppermine.
Для некоторых материнских плат, обладающих скрытым потенциалом, замена версии BIOS позволяет выявить данные возможности и сделать их доступными. Для ряда материнских плат удается расширить диапазон поддерживаемых частот шины процессора и напряжений питания ядра процессора. Во многих случаях это позволяет с ранее выпущенными материнскими платами использовать новейшие процессоры. В качестве примера можно привести известную материнскую плату ASUS P3B-F. Ее экземпляры, созданные до выхода Pentium III с ядром Coppermine, способны после обновления BIOS работать с процессорами этого типа.
Файлы, содержащие необходимую информацию для обновления BIOS, фирмы — разработчики материнских плат передают своим дистрибьюторам, занимающимся реализацией этих плат, а также размещают на своих фирменных сайтах в Internet, где они доступны широкому кругу пользователей. При этом на фирменных сайтах обычно присутствуют несколько версий BIOS. Как правило, там же предлагаются соответствующие программы — утилиты обновления BIOS, и приводятся описания новых компьютерных возможностей, которые становятся доступными после модификации программного кода BIOS.
Утилита обновления BIOS
Для выполнения процедуры обновления используются специальные программы. Учитывая важность и потенциальную опасность данной операции для работоспособности компьютера, процедуру обновления версии BIOS необходимо выполнять крайне осторожно в соответствии с инструкцией. Необходимые инструкции и программы по обновлению BIOS, анализ возможных сбоев и случайных ошибок, а также полезные рекомендации, как правило, представлены на тех же сайтах, где и файлы новых версий BIOS.
Обновление BIOS приведет к замене всех данных в BIOS. Если в процессе обновления BIOS произойдут сбои, то работоспособность компьютера может быть утрачена. В этом случае необходимо обратиться к специалистам для восстановления работоспособности. Как правило, для этого требуется специальное оборудование или, по крайней мере, второй, исправный, компьютер с материнской платой того же типа.
Следует отметить, что приведенные далее рекомендации необходимо рассматривать только как некоторый сценарий обновления BIOS, данный в общем виде. Перед выполнением процедуры замены версии BIOS следует внимательно изучить имеющуюся техническую литературу по данному вопросу или обратиться к специалистам, т. к. в каждом конкретном случае могут быть определенные нюансы, влияющие на конечный результат.
Для обновления BIOS материнской платы, как правило, необходимо выполнить следующие действия:
1. Точно определить модель материнской платы. Для различных версий материнских плат предназначены разные программы и файлы с кодами обновления BIOS. Обычно фирма, имя и версия указываются на материнской плате.
2. Загрузить файл с последней версией BIOS с сайта фирмы — производителя материнской платы в Internet.
3. Распаковать полученный файл с обновлением BIOS. Часто загруженный файл является исполняемым с расширением ехе. Для его распаковки обычно достаточно нажать клавишу <Enter>. Архив автоматически распакуется в файл необходимого формата. Например, в файл с расширением bin.
4. Отключить опцию защиты BIOS в BIOS Setup. Некоторые материнские платы имеют опцию Flash BIOS Protection в меню See & CHIPSET SETUP в BIOS Setup. Необходимо отключить (установить значение Disabled) эту опцию перед обновлением BIOS.
5. Загрузить систему без резидентных программ. Некоторые программы обновления BIOS корректно работают только в отсутствие резидентных программ. Поэтому рекомендуется загрузку произвести с дискеты, содержащей систему и файл command.com, или в DOS/Windows 9x пропустить при загрузке autoexec.bat и config.sys.
6. Запустить программу (flash-утилиту) обновления flash-памяти, содержащей BIOS.
7. Часто программа обновления прилагается к материнской плате. Файл обновления BIOS должен находиться в том же каталоге, что и программа обновления. Целесообразно запомнить точное имя файла, содержащего новую версию BIOS.
Как правило, программы обновления BIOS являются диалоговыми программами. В процессе своей работы они обычно запрашивают:
полное имя файла (с расширением) с новой версией BIOS;
полное имя для сохранения текущей версии (oldbios.bin);
подтверждение на обновление (у/п).
После окончания процесса обновления требуется перезапустить компьютер.
Версии BIOS
Дата исходной версии BIOS:
30.12.1999 (beh_po).
Даты новых версий BIOS:
01.02.2000 (beh_qj);
08.05.2000 (beh_rv);
Аппаратная реализация мониторинга
Фирмы — производители материнских плат часто включают в свои изделия специальные чипы, обеспечивающие дополнительные функциональные возможности и диагностические функции. Как правило, эти функции позволяют осуществлять контроль над различными параметрами, например, такими как температура (процессора, материнской платы, воздуха внутри корпуса и т. д.), напряжение (подаваемое на процессор или отдельные элементы материнской платы), а также скорость вращения кулеров (процессора, блока питания и т. д.)

Рис. 8.14. Схема мониторинга аппаратных средств компьютера
Постепенно средства аппаратного мониторинга становятся не только крайне желателным, но и обязательным атрибутом архитектуры современных высокопроизводительных и высоконадежных систем. Такие средства все чаще встраиваются в состав высокопроизводительных чипсетов, например, в распространенную микросхему North Bridge VT82C686A.
Необходимо отметить, что некоторые производители материнских плат, выпускающих свои изделия на современных чипсетах, в состав которых входят средства аппаратного мониторинга, не удовлетворены их возможностями и используют специализированные микросхемы. В качестве примеров таких микросхем можно привести LM78 и LM79 фирмы National Semiconductor, W83781D и W83782D фирмы Winbond. Это объясняется нередко более высокими параметрами по сравнению со средствами, встроенными в компоненты чипсетов.
Основные параметры микросхем W83781D, W83782D
| Параметры | W83781D | W83782D | |||
| Контроль температуры, входов | 3 | 3 | |||
| Контроль напряжений, входов | 5(+), 2(-) | 9 | |||
| Контроль вентиляторов, входов | 3 | 3 | |||
| Контроль целостности корпуса (открыт/закрыт), входов | 1 | 1 | |||
| Типовые значения контролируемых напряжений, В | VcoreA, VcoreB, 3.3,5, 12, -12, -5 | Vcore, 3.3, 5, 12, -12, -5, +5V Vsb, Vbat, 1 reserved | |||
| Точность измерения напряжений, % (макс.) | ±1 | ±1 | |||
| Точность измерения температуры, С (макс.) | ±3 | ±3 | |||
| Встроенный АЦП (ADC), разрядов | 8 | 8 | |||
| Интерфейс | ISA, I2C | ISA, I2C | |||
| Напряжения питания, В | 5 | 5 | |||
| Ток потребления, мА | 1 | 5 | |||
| Тип корпуса микросхемы | 48р LQFP | 48p LQFP |
Основные параметры микросхем LM78 и LM79
| Параметры | LM78 и LM79 |
| Контроль температуры, входов | 1 и sensor on chip |
| Контроль напряжений, входов | 5(+), 2(-) |
| Контроль вентиляторов, входов | 3 |
| Типовые значения контролируемых напряжений, В | 2.5Va, 2.5Vb, 3.3, 5, 12, -5, -12 |
| Точность измерения напряжений, % (макс.) | 1 |
| Точность измерения температуры, С (макс.) | 3 |
| Точность измерения FAN RPM, % (макс.) | 10 |
| Встроенный АЦП (ADC), разрядов | 8 |
| Интерфейс | ISA, I2C |
| Напряжения питания, В | 5 |
| Ток потребления, мА | 1 |
| Тип корпуса микросхемы | VGZ44A (PQFP) |
| Параметры | VT82C686A |
| Контроль температуры, входов | 2 и 1 внутр. |
| Контроль напряжений, входов | 4(+) и 1 внутр. |
| Контроль вентиляторов, входов | 2 |
Вместо терморезистора в качестве датчика температуры может использоваться и транзистор в диодном включении, например, как это показано на рис. 8.15 а. Принцип работы такого датчика основан на зависимости порогового напряжения открывания кремниевого p-n-перехода от температуры. В результате этого эффекта при изменении температуры транзистора-диода напряжение порога меняется практически линейно с отрицательным градиентом 2,3 мВ/С (dV ~ 1/T).
Аналогично варианту с транзистором для контроля температурного режима работы процессора иногда могут быть использованы и такие средства, как, например, термодиод, включенный в состав кристалла процессора Pentium III (рис. 8.15 б).

Рис. 8.15. Схема подключения к микросхеме W83782D полупроводниковых термодатчиков: а — транзистора 2N3904; б — термодиода, встроенного в кристалл процессора Pentium III
Подобным образом подключается и термодиод процессора Pentium 4.
Процессоры AMD Athlon (Thunderbird) и AMD Duron, а также изделия Intel ранних разработок не имеют встроенных в кристалл датчиков температуры. Поэтому температурный режим процессоров этого типа осуществляется с помощью внешних датчиков, устанавливаемых обычно либо рядом с процессорами стандартов Slot А и Slot 1, либо внутри разъемов Socket A (Socket 462) и Socket 370 (рис. 8.18, 8.19) для процессоров конструктива PGA, FC-PGA и т. п. При этом для обеспечения нормальной работы термодатчиков и получения корректных значений температуры процессоров разработчики материнских плат предусматривают тепловой контакт датчиков с корпусами процессоров.

Рис. 8.16. Внешний датчик температуры процессора для конструктива Slot 1

Рис. 8.17. Внешний датчик температуры процессора, установленный внутри Socket A
Аппаратные средства мониторинга (hardware monitoring), реализованные либо с помощью специализированных микросхем, либо встроенные в компоненты чипсета, и дополненные соответствующими датчиками, позволяют, как правило, только измерять заданные параметры.
Тестирование, мониторинг и диагностика
Тестирование, мониторинг и диагностика
Мониторинг параметров элементов
Программная реализация мониторинга
Программная реализация мониторинга
Все чаще производители материнских плат стали встраивать в архитектуру своих изделий специальные микросхемы, обеспечивающие поддержку функций диагностики и контроля ряда параметров основных подсистем и элементов компьютера. Как правило, к таким параметрам относятся: температура (процессора, материнской платы, воздуха внутри корпуса и т. д.), напряжение питания (процессора, элементов материнской платы и т. д.), скорость вращения охлаждающих вентиляторов (процессора, блока питания и т. д.). Осуществить контроль, вывод на экран монитора, провести анализ значений этих характеристик позволяют специальные программы. Нередко программа, предоставляющая подобный сервис, встроена в BIOS Setup. В качестве примера на рис. 8.18 приведено меню PC Health Status, входящее в BIOS Setup материнской платы Abit BE6-II.

Рис. 8.18. Мониторинг в BIOS Setup
Существуют специальные программы, обеспечивающие контроль, анализ и вывод параметров диагностики на монитор, используя стандартные средства распространенных операционных систем типа Windows. Обычно такие про-
граммы поставляются фирмой-производителем в составе программного обеспечения, прилагаемого к материнской плате. В качестве примера можно привести типичную программу мониторинга — Winbond Hardware Doctor, включенную, например, в комплект программного обеспечения, поставляемого в комплекте с материнской платой Abit BE6-II. Фрагмент этой программы, демонстрирующий ее работу.
Программа Winbond Hardware Doctor позволяет производить мониторинг системы по следующим основным параметрам:
Voltage — напряжение питания:
Vcore (напряжение питания ядра процессора);
Vtt (дополнительное напряжение питания процессора);
+3.3V (+3.3 В — чипсет, частотный генератор, шина PCI);
+5V (+5 В — микросхемы материнской платы, шины PCI и ISA);
+12V(+12 В - шина ISA);
-12V(-12 В — шина ISA);
-5V (-5 В - шина ISA);
5Vsb (напряжение питания standby режима suspend mode);
VCC25;
Fan Speed — скорость вращения вентилятора:
CPUFAN (вентилятор процессора);
PowerFAN (вентилятор блока питания); П Temperature — температура:
Systeml ( температура системы: материнской платы или корпуса);
System! (температура системы: материнской платы или корпуса);
CPU (температура процессора).
Программа Winbond Hardware Doctor позволяет установить границы, определяющие максимальные (High Limit) и минимальные (Low Limit) значения каждого параметра (рис. 8.22), допустимые для работы аппаратных средств компьютера. При этом для контроля температур важны лишь максимально возможные значения, а для скорости вращения вентиляторов — минимальные. Если значение контролируемого параметра вышло за установленные границы, будет выведено соответствующее предупреждающее сообщение, сопровождаемое при необходимости звуковым сигналом.
Следует отметить, что описанная программа обладает одним недостатком, связанным с привязкой к определенной модели материнской платы (или серии материнских плат с одинаковым диагностическим оборудованием). Однако существуют и более универсальные программы диагностики системы. Одним из примеров является Motherboard Monitor (MBM). Версия 4.12 этой программы предназначена для совместной работы со следующими микросхемами диагностики: LM78, LM78-J, LM79, GL518SM, GL520SM, Winbond W83781D, Winbond W83782D, Winbond W83783S и LM75.
В следующей таблице приведены примеры материнских плат ряда известных производителей. Представленные платы, согласно данным разработчика МВМ, поддерживают работу данной программы. В таблице также указаны микросхемы, интегрированные в архитектуру материнских плат и обеспечивающие функции мониторинга основных параметров. Кроме того, в таблице указана версия МВМ, начиная с которой возможен мониторинг параметров, осуществляемый этой программой.
Средства мониторинга материнских плат
| Мат-ая плата | Напряжение и скорость вращения вентилятора |
t системы | t процессора | Версия МВМ |
| Платы фирмы Abit | ||||
| ВH6 | LM79 | LM79 | Не поддерживается | 3.8 |
| ВМ6 | W83782D | Winbond 3 | Winbond 2 | 3.8 |
| ВХ6 | LM79 | LM79 | Не поддерживается | 3.8 |
| ВХ6-2 | W83782D | Winbond 1 | Winbond 2 — Р2 thermal diode (для внутреннего датчика PII/lll)Winbond 3 (для внешнего датчика) | 3.8 |
| LX6 | Нет | Нет | Нет | 3.8 |
| ТХ6 | Нет | Нет | Нет | 3.8 |
| Платы фирмы Abit | ||||
| ZM6 | W83782D | Winbond 3 | Winbond 2 | 3.8 |
| ВЕ6 | W83783Score 1 n-5V не поддерживается | Winbond 2 | Winbond 1 | 4.09 |
| ВЕ6-2 | W83782D | Winbond 1 | Winbond 2или Winbond 2 — P2 diode | 4.16 |
| ВР6 | W83782D | Winbond 3 | Winbond 1, CPU 2Winbond 2, GPU 1 | 4.09 |
| BF6 | W83782D | Winbond 3 | Winbond 2 - P2 thermal diode | 4.13 |
| VA6 | VIA 686A | VIA 686 - 3 | VIA 686 - 2 | 4.13 |
| КА6 | VIA 686A | VIA 686 - 3 | VIA 686 - 2 | 4.17 |
| Платы фирмы А -Trend | ||||
| АТС 6220 | W83781D | Winbond 1 | Winbond 3 | 3.8 |
| Платы фирмы Acorp | ||||
| 5ТХ52 | Нет | Нет | LM75-5 | 3.8 |
| 5VIA77 | Нет | Нет | Нет | 4.09 |
| Платы фирмы AOреn | ||||
| АХ6ВС | GL518SM | Не поддерживается | и- GL518SM | 4.03 |
| AX6L | GL518SM | Не поддерживается | и- GL518SM | 4.09 |
| АХ63 | Нет | Нет | Нет | 4.09 |
| МХ64 | VIA686A | VIA686A-1 | VIA686A-2 | 4.16 |
| Платы фирмы ASUSTeK | ||||
| P3V-4X | AS99127F | ASUS 1 | ASUS 2 или ASUS 3 | 4.17 |
| РЗС-2000 | AS99127F | ASUS 1 | ASUS 2 или ASUS 3 | 4.13 |
| РЗС-Е | AS99127F | ASUS 1 | ASUS 2 или ASUS 3 | 4.13 |
| P3C-L | AS99127F | ASUS 1 | ASUS 2 или ASUS 3 | 4.13 |
| P3C-LS | AS99127F | ASUS 1 | ASUS 2 или ASUS 3 | 4.13 |
| P3B-F | AS99127F | ASUS 1 | ASUS 2 или ASUS 3 | 4.10 |
| Р2В | W83781D | Winbond 1 | Winbond 2 или З (если подключен датчик) | 3.8 |
| P2B-F | W83781D | Winbond 1 |
Winbond 2 или 3 (если подключен датчик) |
3.8 |
| P2B-L | W83781D | Winbond 1 | Winbond 2 или 3 (если подключен датчик) | 3.8 |
| P2B-S | W83781D | Winbond 1 | Winbond 2 или 3 (если подключен датчик) | 3.8 |
| P2B-LS | W83781D | Winbond 1 | Winbond 2 или 3 (если подключен датчик) | 3.8 |
| P2B-D | W83781D | Winbond 1 | Winbond 2 или 3 (если подключен датчик) | 3.8 |
| P2B-DS | W83781D | Winbond 1 | Winbond 2 или 3 (если подключен датчик) | 3.8 |
| P2L97 | LM78 | LM78 | Не поддерживается | 3.8 |
| P2L97-S | LM78 | LM78 | Не поддерживается | 3.8 |
| P2L97-DS | LM78 | LM78 | Не поддерживается | 3.8 |
| Р5А | W83781D | Winbond 1 | Winbond 2 | 3.8 |
| Р5А-В | W83781D | Winbond 1 | Winbond 2 | 3.8 |
| P55T2P4S | Нет | Нет | Нет | 3.8 |
| ТХ-97 | LM78 | LM78 | LM75-2 | 3.8 |
| ТХ-97Е | LM78 | LM78 | LM75-2 | 3.8 |
| ТХ-97ХЕ | LM78 | LM78 | LM75-2 | 3.8 |
| ТХ-97Х | LM78 | LM78 | LM75-2 | 3.8 |
| TX-97XV | LM78 | LM78 | LM75-2 | 3.8 |
| TX-97LE | LM78 | LM78 | LM75-2 | 3.8 |
| KN-97X | LM78 | LM78 | Не поддерживается | 3.8 |
| К-7М | W83782D | Winbond 1 | Winbond 2 (если подключен термодатчик к TRCPU) | 4.10 |
| K-7V | W83782D | Winbond 1 | Winbond 2 | 4.17 |
| CUBX | AS99127F | ASUS 1 | ASUS 2 | 4.17 |
| Платы фирмы ВCM | ||||
| QS440BX | W83781D | Winbond 1 | Winbond 2 | 4.03 |
| Платы фирмы Biostar | ||||
| M6TLA | Нет | Нет | Нет | 3.8 |
| М6ТВА | W83781D | Winbond 1 | Winbond 2 или З (возможно нет) | 4.08 |
| М7МКА | W83782D | Winbond 2 | Winbond 1 | 4.16 |
| Платы фирмы California Graphics | ||||
| Photon 100 | W83781D | Winbond 1 | Winbond 2 | 3.8 |
| Photon 100 НС | W83781D | Winbond 1 | Winbond 3 | 4.12 |
| Платы фирмы Commate | ||||
| S7SXB | Sis 5595 | Нет | Sis 5595-1 | 4.16 |
| Платы фирмы ChainTech | ||||
| 6BTM | W83781D | Winbond 1 | Winbond 2 | 3.8 |
| 6LTM Pll | LM78 | LM78 | Нет | 3.8 |
| CT-6ATA2 | VIA686A | VIA686A-3 | VIA686A-2 | 4.16 |
| Платы фирмы Dell | ||||
| XPS R400 | Нет | Нет | Нет | 3.8 |
| Платы фирмы DFI | ||||
| P5BV3+ | Нет | Нет | Нет | 3.8 |
| DPI P2XBL/D rev. A1 | W83781D | Winbond 1 | LM75-2 & LM75-1 | 4.0 |
| DPI K6XV3+/66 | GL518SM | GL518SM | Нет | 4.17 |
| Платы фирмы DТК | ||||
| PRM-00761 | LM78 | LM78 | Нет | 3.8 |
| Платы фирмы EIlite | ||||
| 6BXA+ | W83781D | Winbond 1 | Winbond 2 | 3.8 |
| Платы фирмы Epox | ||||
| EP-51MVP3E-M AT | LM78 | LM78 | Нет | 3.8 |
| EP-58MVP3C-M AT |
LM78 (для старой версии) W83781D(flna новой версии) |
LM78 (для старой версии) Winbond 1 (для новой версии) |
Нет (для старой версии) Winbond 2 (для новой версии) |
3.8 |
| MVP3E-M | W83781D | Winbond 2 | Winbond 3 | 3.8 |
| MVP3G-M | W83781D | Winbond 3 | Winbond 2 | 3.8 |
| KP6BS | LM78 | LM78 | ADM 1021 -7 Local | 4.09 |
| EP61 BXB-S | LM78 | LM78 | CPUO = ADM1021-7 | 4.10 |
| CPU1 =ADM1021-8 | ||||
| MVP4-A | VIA 686A | — | — | 4.10 |
| MVP3-G5 | W83781D | Winbond 1 | Winbond 2 | 4.16 |
| EP-7KXA | VIA 686A | VIA 686A-3 | VIA 686A-2 | 4.16 |
| Платы фирмы FIC | ||||
| VB601 | W83781D | Winbond 1 | Winbond 2 | 3.8 |
| VA 503A | VIA686A | VIA686A - 2 | VIA686A - 1 | 4.11 |
| SD11 | VIA686A | VIA686A - 3 или VIA686A - 2 | VIA686A - 2 или VIA686A - 3 | 4.11 |
| PA 2013 | Нет | Нет | Нет | |
| PAG 2 130 | VIA686A | VIA686A - 1 и/или VIA686A-2 | VIA686A - 3 | 4.16 |
| Платы фирмы Free | ||||
| P58F5 | Нет | Нет | Нет | 3.8 |
| Платы фирмы GigaByte | ||||
| GA-586 ATX | Нет | Нет | Нет | 3.8 |
| GA-5AX ATX | Нет | Нет | Нет | 4.09 |
| GA-686 LX | Нет | Нет | Нет | 3.8 |
| GA-686 DLX | Нет | Нет | Нет | 3.8 |
| GA-686 BLX | Нет | Нет | Нет | 3.8 |
| GA-686 SLX | Нет | Нет | Нет | 3.8 |
| GA-686 LX2 | Нет | Нет | Нет | 3.8 |
| GA-686 DL2 | Нет | Нет | Нет | 3.8 |
| GA-686 LX3 | Нет | Нет | Нет | 3.8 |
| GA-686 LX4 | Нет | Нет | Нет | 3.8 |
| GA-686 BX | W83781D | Winbond 1 (или 3) | Winbond 2 | 3.8 |
| GA-586 BA | W83781D | Winbond 1 (или 3) | Winbond 2 | 3.8 |
| GA-6BXE | W83782D | Winbond 1 |
Winbond 2 (если подключен термодатчик) |
3.8 |
| Winbond 3— Р2 thermal diode (для PII/III с датчиком внутри) | ||||
| GA-6BXS | W83781D | Winbond 1 | Winbond 2 | 3.8 |
| GA-BX2000 | W83782D | Winbond 1 | Winbond 2 | 4.05 |
| 7IX | W83782D | Winbond 1 | Winbond 2 | 4.12 |
| Платы фирмы Intel | ||||
| Atlanta LX | Нет | Нет | Нет | 3.8 |
| Portland PD440FX | LM78 | LM78 | Нет | 3.8 |
| PR440FX | LM78 | LM78 | Нет | 3.8 |
| Tuscon TC430HX | Нет | Нет | Нет | 3.8 |
| VS440FX | Нет | Нет | Нет | 3.8 |
| SE440BX | ADM9240 | ADM9240 | Нет | 4.06 |
| SE440BX2 | ADM9240 | ADM9240 | Нет | 4.06 |
| Платы фирмы lwill | ||||
| BDIOOPIus | W83781 D | Winbond 2 | Winbond 1 | 4.09 |
| VD133 | W83781D | Winbond 2 | Winbond 1 | 4.16 |
| Платы фирмы Jbond | ||||
| PCI500K | Нет | Нет | Нет | 3.8 |
| Платы фирмы JetWay | ||||
| J-P6LDX IDE Pll | LM78 | LM78 | Нет | 3.8 |
| 993N | Нет | Нет | Нет | 4.16 |
| Платы фирмы Micron | ||||
| Millenia | Нет | Нет | Нет | 3.8 |
| Millenia XKU | Нет | Нет | Нет | 4.01 |
| Платы фирмы Маxtium | ||||
| BXAD | W83781D | Winbond 1 | Winbond 2 | 4.09 |
| Платы фирмы Microstar | ||||
| 6-SBA | W83781D | Winbond 1 | Winbond 2 | 3.8 |
| MS-5158 | LM78 | LM78 | Нет | 3.8 |
| MS-6119 (не для всех) | W83781D | Winbond 1 | Winbond 2 | 3.8 |
| MS-6163 | W83781D | Winbond 1 | Winbond 2 | 4.08 |
| OL-5158 | LM78 | LM78 | Нет | 3.8 |
| MS-P6DBU | W83781D | Winbond 1 | Winbond 2 | 4.16 |
| MS-6309 | Via686a | Via686a-3 | Via686a-2 | 4.16 |
| MS-6199 | W83782D | Winbond 1 | Winbond 2 | 4.16 |
| Платы фирмы QDI | ||||
| Titanium 1B | Нет | Нет | Нет | 3.8 |
| BrilliantX IS | LM80 | LM80 | Нет | 4.10 |
| BrilliantX 1 | LM80 | LM80 | LM80 | 4.10 |
| Платы фирмы PC Chips | ||||
| M575 | Нет | Нет | Нет | 3.8 |
| M729 | Нет | Нет | Нет | 4.16 |
| Платы фирмы Shuttle | ||||
| Hot 591 p | Нет | Нет | Нет | 3.8 |
| Hot 637 | Нет | Нет | Нет | 4.08 |
| Платы фирмы Soltek | ||||
| 580VPX | Нет | Нет | Нет | 4.04 |
| Платы фирмы Sоуо | ||||
| 6BA+ | W83781D | Winbond 1 | Winbond 2 | 3.8 |
| 6BA+ IV | W83782D | Winbond 1 | Winbond 2 — Р2 Diode | 4.11 |
| 6BE+ | W83781D | Winbond 1 | Winbond 2 | 3.8 |
| 6Y6BB | W83781D | Winbond 1 | Winbond 2 | 3.8 |
| 6BA | LM78 | LM78 | LM75-5 | 3.8 |
| 7IZB+ | W83783S | He поддерживается | Winbond 1или Winbond 2 | 4.10 |
| SY-6VBA | W83782D | Winbond 1 | Winbond 2 - Pll diode | 4.12 |
| SY-6VBA133 | W83782D | Winbond 1 | Winbond 2 - Pll diode | 4.16 |
| Платы фирмы Supermicro | ||||
| P5MMS98 | LM78-J | LM78 | LM75-3 | 3.8 |
| P5MMA98 | LM78-J | LM78 | LM75-3 | 3.8 |
| P6SLS | LM78 | LM78 | Нет (LM75-5) | 3.8 |
| P6SLA | LM78 | LM78 | LM75-5 | 3.8 |
| P6DLS | LM78 | LM78 | Нет (LM75-5) | 3.8 |
| P6DLA | LM78 | LM78 | Нет (LM75-5) | 3.8 |
| P6DLF | LM78 | LM78 | Нет (LM75-5) | 3.8 |
| P6DLH | LM78 | LM78 | Нет (LM75-5) | 3.8 |
| P6DNF | LM78 | LM78 | Нет (LM75-5) | 3.8 |
| PMMS98 | LM78 | LM78 | Нет (LM75-5) | 3.8 |
| P6DBS | W83781D | Winbond 1 | Winbond 2 и Winbond 3 | 3.8 |
| Elite P5SS-Me | Нет | Нет | Нет | 4.09 |
| P6SBA | W83781D | Winbond 1 | Winbond 2 | 4.10 |
| Платы фирмы Tekram | ||||
| P6B40-A4X | LM78 | LM78 | LM78 — Tekram probe | 4.08 |
| Платы фирмы ТМС | ||||
| TI5VG+ | W83781D | Winbond 1 | Winbond 2 | 3.8 |
| TI5VGF | W83781D | Winbond 1 | Winbond 2 | 3.8 |
| Платы фирмы TYAN | ||||
| Dual Tiger 2 (S1692DL) | LM78 | LM78 | Нет | 3.8 |
| S1682D | LM78 | LM78 | Нет | 3.8 |
| S1836DLU | LM79 | LM79 | LM75-5 и LM75-6 | 3.8 |
| S1837DLU | LM79 | LM79 | LM75-5 и LM75-6 | 3.8 |
| Thunder 100 1836DLUAN-GX | LM79 | LM79 | LM75-5 и LM75-6 | 3.8 |
| Tiger 1 00 S1832DL | LM78 | LM78 | LM75-5 и LM75-6 | 3.8 |
| Trinity S1590S | Нет | Нет | Нет | 3.8 |
| Tsunami SLA | LM78 | LM78 | LM75-5 | 3.8 |
| S1598 | VIA686A | VIA686A-3 | VIA686A-2 | 4.11 |
| S1598C2 | VIA686A | VIA686A-2 | VIA686A-3 | 4.11 |
| 1832DL | LM79 | LM79 | LM75-5 и LM75-6 | 4.17 |
/td>
Тестирование, мониторинг и диагностика
Настройка и оптимизация аппаратно-профаммных средств нередко связана с анализом и установкой многочисленных параметров. При этом часто возникает проблема оценки эффективности тех или иных параметров, их значений, а также выбранных процедур программной и аппаратной настройки компьютера и т. д. Учитывая большое число существующих параметров настройки, определяющих работу аппаратно-профаммных средств компьютера, особенно трудно анализировать влияние этих параметров в их совокупности, т. к. нередко они являются взаимозависимыми, а иногда действия некоторых носят даже взаимоисключающий характер.
Ошибочные решения на этапах настройки, оптимизации и особенно при модернизации аппаратно-профаммных средств не только не позволяют реализовать в полной мере функциональные возможности и производительность компьютера, но нередко сопровождаются дополнительными и часто неоправданными расходами. В таких случаях объективные критерии, облегчающие процесс анализа влияния тех или иных параметров, крайне необходимы.
Оценить влияние установленных значений параметров можно с помощью специальных программных средств. Обычно в качестве подобных средств применяют различные тесты, с помощью которых можно проанализировать работоспособность и производительность основных подсистем компьютера при различных сочетаниях установленных параметров, подбирая их оптимальные значения. Использование программных тестов позволяет решить проблему обратной связи, внося в процесс установки параметров и анализа получаемых результатов определенную долю объективности, величина которой зависит от используемых программных средств и полноты тестирования.
Для целей тестирования часто используются специализированные профам-мы, ориентированные на анализ какой-либо одной из подсистем компьютера. Так, например, оценку производительности жестких дисков часто осуществляют с помощью широко известной профаммы HDDSpeed, a процессоров — MIPS. Имеются соответствующие программные средства для тестирования работы оперативной и кэш-памяти, что позволяет, изменяя параметры их функционирования, например величины задержек, устанавливаемых в BIOS Setup, оценивать скорость работы данных подсистем и их влияние на общую производительность. Подобные программы часто помогают выяснить возможности модулей памяти и оптимизировать их работу, достигая наибольшей эффективности их использования.
Нередко в качестве тестов, с помощью которых анализируют устойчивость системы, используют достаточно сложные программы игр, предъявляющие к подсистемам компьютера сравнительно высокие требования. Это, например, такие популярные игры, как Quake, Quake2, Quake3, Unreal, ставшие уже общепризнанными тестами, с помощью которых оценивают как общую производительность компьютеров, так и их подсистем. Как правило, стало традицией приводить результаты выполнения данных игровых тестов при оценке производительности процессоров и видеоадаптеров в различных режимах вывода.
Несмотря на распространенность приведенных программ, наибольшую популярность в качестве тестов получили средства, позволяющие выполнять комплексный анализ подсистем компьютеров. Одними из самых известных программ, используемых для тестирования комплектующих, работающих под управлением таких систем, как DOS и Windows З.хх, являются Sysinfo из пакета Norton Utilities, Checklt 3.0, PC-CONFIG.
Для современных систем типа Windows 9x в качестве средств оценки возможностей аппаратно-программных ресурсов и их настройки могут использоваться такие тестовые программы, как Checklt, WinChecklt, WinBench 98, WinBench 99, Winstone, 3D WinBench и т. п. Указанные программы помогают провести комплексный анализ работы как отдельных устройств, входящих в состав системы компьютера, так и их совместное функционирование.

Рис. 8.1. Тестирование программой Checklt 3.0
На рис. 8.2—8.6 представлены примеры запуска и тестирования компьютера программами WinBench 99 и WinChecklt. Данные утилиты используются для тестирования разработанных и выпускаемых изделий большинством фирм, производящих комплектующие для компьютеров, например, такие фирмы,
как Intel, AMD, VIA, ASUSTeK и т. п. В этом легко убедиться, посетив соответствующие сайты в Internet.

Рис. 8.2. Тестирование программой PC-CONFIG

Рис. 8.3. Программа WinBench 99

Рис. 8.4. Выбор тестов программы WinBench 99
Современные материнские платы часто имеют встроенные средства, осуществляющие мониторинг работы элементов. Например, Power Management, вызываемого с помощью меню Power Management Setup в BIOS Setup Award Software (рис. 8.9). В данном меню можно не только установить опции режима энергосбережения, но и визуально проконтролировать электрические и тепловые параметры процессора, работу охлаждающих вентиляторов и блока питания.
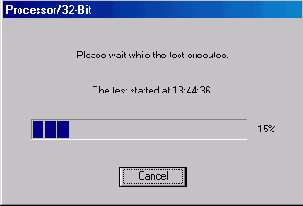
Рис. 8.5. Пример тестирования процессора программой WinBench 99
Большую помощь в анализе работы подсистем компьютера могут оказать встроенные в Windows 9x средства системного мониторинга — программа Системный монитор.

Рис. 8.6. Программа WinChecklt

Рис. 8.7. Средство мониторинга Power Management в BIOS Setup
Используя эту профамму, можно, не прекращая работы системных и прикладных программ, в реальном времени определить загрузку процессора, оперативной памяти, жесткого диска, размер файла подкачки и т. п. В результате нетрудно выявить аппаратные и программные средства, монополизирующие ресурсы подсистем компьютера. Кроме того, выяснив потребности прикладных программ в таких ресурсах, как оперативная и виртуальная память, легко выбрать более оптимальные стратегии настройки и модернизации компьютера. В результате появляется возможность повысить общую производительность при минимальных затратах финансовых средств. Например, в соответствии с анализом результатов тестирования и мониторинга можно выбрать и установить модули оперативной памяти оптимальной величины. В дополнение к этому, указать величину и постоянный статус swap-файла, с помощью которого осуществляется работа виртуальной памяти. Кстати, для увеличения скорости работы с данным файлом целесообразно расположить его в начале жесткого диска (по крайней мере, в первой четверти), что легко выполняется после установки системы на чистый диск относительно большой емкости, и, как правило, это сопровождается значительным увеличением производительности компьютера. По величине виртуальной памяти, выделенной системой для работы прикладных и системных программ, можно оценить и выбрать оптимальную величину оперативной памяти компьютера.
Запуск программы осуществляется следующим выбором: Пуск | Программы | Стандартные | Служебные программы | Системный монитор.
Приведенные ниже фрагменты (рис. 8.7—8.9) демонстрируют настройку и работу программы Системный монитор. В первом примере четыре начальных пика кривой на графике Ядро: Использование процессора соответствуют запуску программ Системный монитор и MS Word 7, загрузки файла под MS Word 7, запуску программы MS Excel. В последнем примере к указанным действиям были добавлены загрузка MS Word 97 и работа с файлами под управлением данных программ.
С возможностями программы Системный монитор и особенностями ее работы можно познакомиться с помощью технической документации, описания ОС, а также справочной системы этой программы и Windows 9x.
Кроме встроенных в BIOS и Windows 9x средств мониторинга системы, можно использовать и соответствующие специализированные программы, разработанные и распространяемые многочисленными компьютерными фирмами. В качестве примера можно привести LANDesk Client Manager фирмы Intel. Данная программа является одной из самых известных среди подобных средств, осуществляющих системный мониторинг. С возможностями LANDesk Client Manager можно познакомиться на сайтах фирмы Intel в Internet.

Рис. 8.8. Мониторинг двух показателей

Рис. 8.9. Добавление показателя в программе Системный монитор
С вопросами мониторинга как инструмента анализа эффективности работы аппаратно-профаммных средств тесно связаны проблемы диагностики системы. Действительно, результатом анализа, а иногда даже без проведения мониторинга, становится принятие решения о модернизации существуюшего компьютера. Учитывая функциональную сложность современных комплектующих и тот факт, что существующая технология plug-and-play еще далека до совершенства, нередко приходится самостоятельно решать вопросы совместимости аппаратно-программных средств компьютера.

Рис. 8.10. Мониторинг четырех показателей
В составе системы Windows 9x имеются встроенные средства анализа совместимости и работоспособности устройств, входящих в состав компьютера. Они помогут исследовать конфигурацию и проанализировать существующие проблемы.
Для их запуска необходимо выполнить следующие действия:
1. Переместить указатель на пиктограмму Мой компьютер и щелкнуть по ней правой кнопкой мыши.
2. В появившемся контекстном меню выбрать команду Свойства.
3. В открывшемся окне Свойства: Система перейти на вкладку Устройства.
В результате указанных действий будет отображен список устройств компьютера. При этом устройства, конфликтующие с другими элементами системы, выделяются специальным значком. На рис. 8.11 приведен пример диагностики конфигурации компьютера с конфликтом одного из устройств. В данном случае им является звуковая карта.

Рис. 8.11. Пример диагностики устройств
Следует отметить, что конфликты между устройствами далеко не всегда приводят к полному прекращению работы системы. Нередко они проявляются явно только в работе конфликтующих устройств. Однако наличие конфликтов увеличивает время тестирования аппаратных средств во время загрузки системы и может способствовать снижению скорости работы компьютера. Поэтому в целях достижения максимальной производительности компьютера и наиболее полной реализации его функциональных возможностей следует разрешать существующие конфликты между устройствами.
Чаще всего конфликты возникают в связи с тем, что несколько устройств пытаются использовать одни и те же ресурсы системы, к которым относятся, например, диапазон адресов устройств ввода/вывода, каналы прямого доступа к памяти (DMA), запросы на прерывание (IRQ) и т. д. Для разрешения такого рода конфликтов следует попробовать изменить значение параметра, которое вызвало конфликт. Бывает и так, что устройство работает некорректно вследствие его неисправности. Возможно, для него установлены неподходящие или не все необходимые драйверы. В этом случае после проведения соответствующей диагностики конфликтующего устройства, а также проверки его работоспособности и/или ее восстановления следует добавить необходимые драйверы. Во многих случаях могут помочь документы и программы, представленные на сайте производителя в Internet.
Для анализа работы, оценки производительности, диагностики и решения возникших проблем несовместимости устройств, входящих в состав системы, целесообразно воспользоваться вкладками и кнопками окна Свойства: Система.
Иногда может быть полезен отчет о системных ресурсах, который выводится на печать или в файл с расширением ргп с помощью соответствующей кнопки в диалоговом окне.
Большинство настроек аппаратных и программных средств содержится в системном реестре. Обычно изменение текущих настроек осуществляется корректировкой соответствующих параметров с помощью системных и прикладных программ, а также с помощью встроенных средств Windows 9x. Однако параметры настроек можно менять и непосредственно в самом системном реестре. Это выполняется с помощью специальной программы — редактора реестра, входящей в состав Windows 9x. Имя этой программы — REGEDIT.
Для вызова редактора реестра необходимо выполнить следующие действия:
1. Нажать кнопку Пуск.
2. Выбрать пункт Выполнить.
3. В появившемся окне Запуск программы в поле списка Открыть ввести ИМЯ Программы — regedit.
4. Нажать кнопку ОК.
Примеры запуска и работы с программой REGEDIT представлены на рис. 8.12, 8.13.

Рис. 8.12. Запуск программы REGEDIT
Необходимо отметить, что, внося изменения в реестр, легко разрушить его структуру. Это в свою очередь отражается на системе, нередко полностью нарушая ее работу. Восстановить же реестр и вернуть работоспособность системе достаточно сложно. Возможно, что после подобных экспериментов единственный путь — это переустановка операционной системы. Более того, может быть, потребуется форматирование жесткого диска, обеспечивающего наиболее радикальную и эффективную очистку информационного пространства накопителя от последствий неосторожных экспериментов.
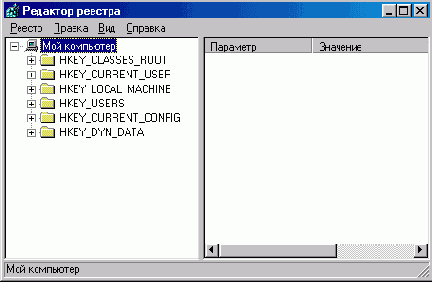
Рис. 8.13. Программа Редактор реестра
Учитывая потенциальную опасность корректировки параметров аппаратно-программных средств с помощью редактирования системного реестра, этот способ можно рекомендовать только опытным пользователям или специалистам-профессионалам. Именно поэтому для целей диагностики рекомендуется использовать более безопасные средства диагностики и мониторинга, например, те, что были описаны выше. Работа с такими средствами, как правило, не представляет опасности для работоспособности системы и аппаратно-программных средств компьютера, поэтому может быть рекомендована для широкого круга пользователей, стремящихся собственными силами выполнить настройку и оптимизацию аппаратно-программных средств своих компьютеров.
Локальная сеть в ОС Windows 9д/МТ/2000/ХР
Установка сети
Конфигурация сети
Организация доступа к логическим устройствам
Подключение сетевых дисков
Использование сетевого принтера
Игры по сети
Создание удаленной сети
Особенности сети под Windows NT/2000/XP
Создание записи пользователя в Windows 95/98
Создание записи пользователя в Windows NT/2000
Настройка сети в Windows 2000/NT
Игры по сети
Ряд программ допускают одновременную работу нескольких пользователей. К таким программам относятся некоторые игры. После установки сети любители игр могут попробовать сыграть вместе на двух и более компьютерах по сети. Для этого необходимо, чтобы игра поддерживала данную возможность. Примером таких игр могут быть DOOM, Duke3D, WarCraft II, Red Alert и др. Обычно в таких играх имеется меню Network Game или подобное.
Использование сетевого принтера
Если в сети имеется компьютер с подключенным принтером, то сеть можно организовать так, что доступ к этому принтеру смогут получить все пользователи компьютеров сети.
Прежде необходимо открыть доступ к принтеру для пользователей сети. Делается это так же, как и в случае логических дисков. В окне Принтеры (Мой компьютер, Принтеры) необходимо переместить указатель на значок принтера и щелкнуть правой кнопкой мыши, затем выбрать команду Доступ, в появившемся окне на вкладке Доступ установить переключатель Общий ресурс и ввести сетевое имя принтера.
Затем на другом компьютере можно установить этот принтер как сетевой. Для этого требуется выполнить следующие действия:
1. Выберите последовательно значки Мой компьютер, Принтеры, Установка принтера в появляющихся окнах.
2. В отображенном окне нажмите кнопку Далее.
3. Установите переключатель Сетевой принтер и нажмите кнопку Далее.
4. В следующем окне нажмите кнопку Обзор и найдите на карте сети компьютер, к которому подключен принтер. Переместите указатель на значок плюс слева от названия компьютера и щелкните кнопкой мыши, а затем выберите принтер. Нажмите кнопку ОК.
5. Задайте имя нового принтера и нажмите кнопку Далее.
6. Нажмите кнопку Готово.
После установки сетевого принтера им можно пользоваться как обычным принтером с той только разницей, что он физически подключен к другому компьютеру.
Приведенный алгоритм соединения и настройки локальной сети из 2-х компьютеров может быть применен для случая нескольких компьютеров. Сетевые платы подключаемых компьютеров соединяются друг с другом коаксиальным кабелем через Т-коннекторы. Заглушки устанавливаются в неиспользуемые разъемы Т-коннекторов первого и последнего компьютеров. Настройка выполняется для каждого из компьютеров сети, т. е. для компьютеров, предоставляющих ресурсы и использующих их.
Конфигурация сети
Чтобы определить конфигурацию сети для одного компьютера, выполните следующие действия:
1. Выберите последовательно значки Мой компьютер, Панель управления,
Сеть (рис. 9.9) в появляющихся окнах.
2. В отображенном окне будут указаны компоненты, установленные в системе. Обычно это:
Клиент сети Microsoft
Драйвер сетевой платы
IPX/SPX-совместимый протокол
NetBEUI
TCP/IP
Служба доступа к файлам и принтерам сетей Microsoft
3. В списке Способ входа в сеть выберите значение Обычный вход в Windows.
4. Нажмите кнопку Доступ к файлам и принтерам, в появившемся окне установите флажки Файлы этого компьютера можно сделать общими и Принтеры этого компьютера можно сделать общими. Затем нажмите кнопку ОК.
5. Перейдите на вкладку Компьютер. В ОС Windows 98 эта вкладка называется Идентификация.

Рис. 9.9. Установка конфигурации сети
6. В поле Имя компьютера укажите любое имя для компьютера (например, VR).
7. Укажите рабочую группу. Имя рабочей группы, установленное в процессе конфигурирования каждого из компьютеров, включенных в сеть, должно быть одним и тем же.
8. В поле описания компьютера можно указать дополнительную информацию о компьютере, но система ее никак не будет использовать.
9. Нажмите кнопку ОК и перезагрузите компьютер.
Таким образом, один компьютер сконфигурирован для работы в сети. Необходимо проделать те же операции и для второго компьютера. После того как данные операции выполнены для обоих компьютеров, следует их перезапустить. После загрузки систем нужно удостовериться в корректном подключении компьютеров в сеть. Для этого необходимо, например, из программы Проводник, открыть папку Сетевое окружение. В ней должны быть указаны имена обоих компьютеров. Если это так, то сеть сконфигурирована корректно. В противном случае необходимо повторить описанные выше операции.
Настройка сети в Windows 2000/NT
При инсталляции Windows 2000 операционная система сама устанавливает и конфигурирует сетевую плату и лишь один протокол устанавливается по умолчанию (TCP/IP). Поэтому при необходимости следует добавить нужные вам протоколы.
1. На рабочем столе щелкнуть правой кнопкой мыши по значку My Network Places и в появившемся контекстном меню выбрать пункт Properties (рис. 9.26).
2. Появится окно Network and Dial-up Connections (рис. 9.27).
3. Далее следует щелкнуть правой кнопкой мыши на значке Local Area Connection и в появившемся контекстном меню выбрать пункт Properties (рис. 9.28).
4. Откроется диалоговое окно Local Area Connections Properties (рис. 9.29). В нем перечислены установленные в системе компоненты. Обычно по умолчанию это:
Client for Microsoft Networks;
File and Printer Sharing for Microsoft Networks;
Internet Protocol (TCP/IP).
5. Чтобы добавить протоколы, следует нажать на кнопку Install.
6. Появится окно Select Network Component Type (рис. 9.30), в котором необходимо выбрать Protocol и нажать на кнопку Add.
7. Далее откроется окно Select Network Protocol, где следует выбрать необходимый вам протокол, например, NetBEUI Protocol и нажать кнопку ОК (рис. 9.31).

Рис. 9.26. Выбор пункта Properties в контекстном меню значка My Network Places

Рис. 9.27. Окно Network and Dial-up Connections

Рис. 9.28. Выбор пункта Properties в контекстном меню значка Local Area Connection

Рис. 9.29. Окно Local Area Connections Properties

Рис. 9.30. Выбор установки протокола в окне Select Network Component Type Com EtherUnk III ISA (3C509/3C509b) In Legacy mode

Рис. 9.31. Выбор устанавливаемого протокола в окне Select Network Protocol
8. Программа вернется к окну Local Area Connections Properties, где в списке установленных компонентов будет добавлен новый протокол (рис. 9.32).

Рис. 9.32. Окно Local Area Connections Properties с установленным протоколом NetBEUI
9. Необходимо повторить процедуру установки нового протокола (пп. 5— 8). На этот раз установить протокол NWLink IPX/SPX/NetBIOS Compatible Transport Protocol.
10. В результате в окне Local Area Connections Properties должны появиться следующие компоненты (рис. 9.33):
Client for Microsoft Networks;
File and Printer Sharing for Microsoft Networks;
NWLink NetBIOS;
NWLinklPX/SPX/NetBIOS Compatible Transport Protocol;
NetBEUI Protocol;
Internet Protocol (TCP/IP).
В операционной системе Windows NT 4.0 установка протоколов осуществляется аналогичным образом на вкладке Протоколы окна Сеть, которое вызывается командой Мой компьютер | Панель управления | Сеть.

Рис. 9.33. Окно Local Area Connections Properties с установленными протоколами
Таким образом, все протоколы и сеть установлены. Как и в случае сети, работающей под управлением Windows 95/98, необходимо задать имена компьютеру и рабочей группе. Какие-то имена устанавливаются по умолчанию, иногда пользователь при инсталляции самой операционной системы устанавливает эти параметры. Для изменения настроек необходимо сделать следующее:
1. На рабочем столе щелкнуть правой кнопкой мыши по значку My Computer (или My Network Places) и в появившемся контекстном меню выбрать пункт Properties.
2. Откроется диалоговое окно System Properties. Далее следует перейти на вкладку Network Identification, где будут указаны текущие имена компьютера и рабочей группы (Full computer name и Workgroup соответственно) (рис. 9.34).
3. Для изменения нажать кнопку Properties.
4. Появится диалоговое окно Identification Changes (рис. 9.35), где можно указать новые имена. Следует отметить, что имена рабочих групп на обоих компьютерах должны совпадать, а имена компьютеров — различаться.
5. После изменений необходимо нажать на кнопку ОК.

Рис. 9.34. Окно System Properties, вкладка Network Identification

Рис. 9.35. Изменение сетевых имен компьютеров в окне Identification Changes
6. Вновь откроется диалоговое окно System Properties на вкладке Network Identification, где новые имена компьютеров в сети будут указаны в соответствующих полях (рис. 9.36).

Рис. 9.36. Окно Local System Properties, вкладка Network Identification (после изменения сетевых имен)
7. Теперь следует нажать на кнопку ОК и перезагрузить компьютер.
В операционной системе Windows NT 4.0 изменение сетевых имен компьютера и рабочей группы осуществляется аналогичным образом на вкладке Компьютер окна Сеть, которое вызывается командой Мой компьютер | Панель управления | Сеть.
Организация доступа к общим ресурсам в Windows NT/2000 аналогична процедуре в Windows 95/98. Для подключения сетевых дисков необходимо выполнить следующее:
1. На рабочем столе щелкнуть правой кнопкой мыши по значку My Computer (или My Network Places) и в появившемся контекстном меню выбрать пункт Map Network Drive (рис. 9.37).
2. В появившемся диалоговом окне Map Network Drive следует выбрать имя диска, сопоставляемого сетевому ресурсу, и путь в сети к этому ресурсу (рис. 9.38). Можно установить флажок Reconnect at logon, для автоматического подключения сетевого ресурса при старте системы Windows 2000. После выполнения всех настроек нажать на кнопку Finish.

Рис. 9.37. Выбор пункта Map Network Drive в контекстном меню значка My Computer в Windows 2000

Рис. 9.38. Подключение сетевого ресурса в Windows 2000
Организация доступа к логическим устройствам
Для того чтобы пользователь одного компьютера смог использовать ресурсы другого компьютера, входящего в сеть, необходимо организовать доступ к логическим устройствам.
Для этого на компьютере, к логическим устройствам которого обеспечивается доступ, необходимо выполнить следующие операции:
1. Открыть окно Мой компьютер (переместив указатель на соответствующий значок и дважды нажав кнопку мыши).
2. В этом окне переместить указатель на значок диска (например, С), к которому требуется открыть доступ по сети, и щелкнуть правой кнопкой мыши.
3. В контекстном меню выбрать пункт Доступ (рис. 9.10).
4. В появившемся окне необходимо выбрать переключатель Общий ресурс.
Вывод свойств, определяющих доступ к выбранной папке или принтер;

Рис. 9.10. Организация доступа к логическому диску
5. Указать сетевое имя этого диска. Для удобства обычно указывают настоящее имя логического устройства (например, С или Вит. д.).
6. Определить один из трех типов доступа посредством переключателей Только чтение, Полный, Определяется паролем.
7. Нажать кнопку ОК (рис. 9.11).
8. Если имеется несколько дисков, то эту процедуру можно проделать для всех логических дисков, в том числе и CD-ROM.

Рис. 9.11. Установка доступа к логическому диску
Осуществлять доступ можно не только к дискам, но и к отдельным папкам (каталогам).
1. Откройте окно Мой компьютер.
2. Переместите указатель на значок диска (например, Е), на котором находится необходимая папка, и щелкните кнопкой мыши. Если в открывшемся перечне папок нет искомой, то нужно открыть (два щелчка левой кнопкой мыши) ту папку, которая содержит ее. Данную операцию повторять до тех пор, пока не будет найдена требуемая папка.
3. Переместите указатель на значок папки (например, Post), к которой требуется открыть доступ по сети (рис. 9.12), и щелкните правой кнопкой мыши.
4. В контекстном меню выберите пункт Доступ.
5. В появившемся окне выберите переключатель Общий ресурс.
6. Укажите сетевое имя этой папки. Для удобства обычно указывают настоящее имя (например, Post).

Рис. 9.12. Организация доступа к папке

Рис. 9.13. Установка доступа к папке
7. Определите один из трех типов доступа посредством переключателей Только чтение, Полный, Определяется паролем (рис. 9.13).
8. Нажмите кнопку ОК.
Эту процедуру можно выполнить для нескольких папок.
Особенности сети под Windows NT/2000/XP
Современные операционные системы Windows NT/2000 также имеют встроенную поддержку локальной сети. Причем, сеть можно организовать с использованием разных ОС на обоих компьютерах (они не обязаны быть одинаковыми). Таким образом, можно, например, соединить в сеть компьютеры с Windows 98 и Windows 2000. Однако в установке сети с использованием Windows NT/2000/XP есть свои нюансы и тонкости. Следует отметить, что все настройки в ОС Windows XP аналогичны соответствующим в Windows 2000. В связи с этим далее будет рассмотрена лишь Windows 2000. Главная особенность организации локальной сети под управлением операционных систем Windows NT 4.0 и Windows 2000 заключается в том, что доступ к ресурсам системы могут получить только так называемые авторизованные пользователи. То есть пользователи, для которых созданы и уже существуют учетные записи. Поэтому на обоих компьютерах в сети необходимо создать учетную запись пользователя. Если в сети есть компьютер с ОС Windows 9x, то там надо создать одну локальную учетную запись пользователя, который работает за этим компьютером. На компьютере с ОС Windows NT/2000 надо, чтобы было две учетных записи: локальная учетная запись пользователя, работающего за этим компьютером, и учетная запись пользователя, работающего за другим компьютером сети. Первая учетная запись создается при установке системы и на момент соединения двух компьютеров в сеть уже существует. Таким образом, необходимо лишь создать вторую учетную запись. Точнее изначально создается не одна, а две учетные записи: учетная запись администратора сети (Administrator) и гостевая учетная запись (Guest), которая по умолчанию отключена.
Подключение сетевых дисков
Итак, сеть сконфигурирована и общие ресурсы определены. Можно работать в сети. Использование общих ресурсов осуществляется с помощью папки Сетевое окружение. Выбрав имя компьютера, можно просмотреть и использовать все ресурсы (диски и папки), доступ к которым предоставлен. Работа с папками и файлами, расположенными на компьютерах в сети, не отличается от работы с аналогичными ресурсами, находящимися на вашем компьютере. Чтобы использовать общие сетевые ресурсы, следует открыть содержащую их папку. Надо отметить, что данный метод не всегда является удобным. Например, невозможно воспользоваться общими ресурсами в DOS-приложениях — оболочками Norton Commander, Dos Navigator и т. д.
Решение многих проблем — подключение сетевых дисков и папок. После этого их можно использовать так, как будто они являются обычными дисками и папками на компьютере.
Для этого на компьютерах, где собираются использовать выбранные сетевые ресурсы, необходимо выполнить следующие операции.
В среде Windows 95:
1. Открыть окно Мой компьютер.
2. На панели инструментов щелкнуть кнопку Подключить сетевой диск. Появится меню Подключение сетевого диска (рис. 9.14).

Рис. 9.14. Подключение сетевого диска
3. В списке Диск выбрать имя диска, которое будет присвоено подключаемому ресурсу. В качестве ресурса может выступать как диск, так и папка. При этом в дальнейшем обращение к подключенной папке будет осуществляться как к логическому диску.
4. В поле списка Путь указать полный путь к диску (или папке), который необходимо подключить. Указание пути происходит по схеме:
\\имя_компыотера\сетевое_имя_ресурса (например, \\VR\C, ГДС VR — имя компьютера, с — имя ресурса). Имя ресурса задавалось при организации доступа к нему на компьютере владельца данного ресурса.
5. Можно также указать, выполнять или нет это подключение каждый раз при загрузке Windows 95.
6. Нажать кнопку ОК.
7. Если все сделано правильно, то в окне Мой компьютер появится значок подключенного диска.
В среде Windows 98 (и Windows 95):
1. Переместить указатель на значок Мой компьютер и щелкнуть правой кнопкой мыши.
2. В появившемся меню выбрать Подключить сетевой диск. Появится меню Подключение сетевого диска.
3. В списке Диск выбрать имя диска, которое будет присвоено подключаемому ресурсу. В качестве ресурса может выступать как диск, так и папка. При этом в дальнейшем обращение к подключенной папке будет осуществляться как к логическому диску.
4. В поле списка Путь указать полный путь к диску (или папке), который необходимо подключить. Указание пути происходит по схеме: \\имя_компьютера\сетевое_имя_ресурса (например, \\VR\C, где VR — имя компьютера, с — имя ресурса). Имя ресурса задавалось при организации доступа к нему на компьютере владельца данного ресурса.
5. Можно также указать, выполнять или нет это подключение каждый раз при загрузке Windows 98 (или Windows 95).
6. Нажать кнопку ОК.
7. Если все сделано правильно, то в окне Мой компьютер появится значок подключенного диска.
Создание удаленной сети
Удаленный доступ позволяет использовать ресурсы другого компьютера, который находится на большом расстоянии, и нет возможности подключить его с помощью кабеля к локальной сети. В этом случае можно создать удаленную сеть.
Удаленная сеть создается посредством соединения двух компьютеров через телефонную сеть. При этом один из компьютеров может быть включен в локальную сеть. Такая организация удаленного доступа позволяет, например, с домашнего компьютера подключиться к компьютерам в офисе. Конечно, необходимо, чтобы оба соединяемых компьютера были оборудованы модемами.
Компьютер, к которому производится удаленное подключение, называется сервером. Он должен быть специально сконфигурирован. Если, например, сервер удаленной сети подключен к локальной сети, то можно добиться того, чтобы удаленный пользователь имел доступ не только к ресурсам сервера, но и к ресурсам всей локальной сети, а также смог предоставить свои ресурсы для всех пользователей сети.
Итак, для создания удаленной сети необходимо сконфигурировать один компьютер как сервер.
1. Организовать доступ к ресурсам, которые будут доступны удаленному пользователю. Эта процедура подробно описана в разд. "Организация доступа к логическим устройствам".
2. Необходимо установить программу работы с удаленной сетью — Dial-Up Networking Server, которая входит в программный пакет Microsoft Plus!.
3. Войти в программу Удаленный доступ к сети (Пуск | Программы | Стандартные | Удаленный доступ к сети).
4. В меню Соединения выбрать команду Сервер удаленного доступа.
5. Выбрать переключатель Allow caller access, после чего сервер будет отвечать на входящие звонки и предоставлять доступ к ресурсам сети удаленным пользователям. Эти ресурсы будут предоставляться так, как будто компьютеры соединены в локальную сеть. При необходимости можно задать пароль для входа в сеть.
Звонить на сервер и использовать его ресурсы можно также с помощью программы Удаленный доступ к сети.
1. Необходимо выбрать в меню Соединения команду Новое соединение, где
следует указать имя соединения, номер телефона сервера и пароль для входа в сеть.
2. После этого в окне Удаленный доступ к сети появится новый значок для соединения с сервером.
3. Необходимо переместить указатель на этот значок и дважды щелкнуть кнопкой мыши. Появится окно Установка связи.
4. Затем следует включить модем и нажать кнопку Установить связь. После этого модем дозвонится до сервера, что позволит войти в удаленную сеть.
После чего можно использовать все возможности сети, которые были описаны выше для локальной сети.
Единственный недостаток и отличие удаленной сети от локальной сети Ethernet — это скорость доступа, которая ограничена скоростными возможностями модемов и пропускной способностью телефонной сети.
Для создания записи для пользователя
Для создания записи для пользователя в Windows 95/98 необходимо:
1. Открыть системную папку Control Panel (Панель управления) и выбрать пункт Users (Пользователи) (рис. 10.17).
2. Появится окно Enable Multi-user Settings (Разрешение многопользовательских настроек). Нажать кнопку Next (Далее) (рис. 9.15).
3. Появится окно Add User (Добавление пользователя). В поле User name (Имя пользователя) необходимо указать имя пользователя и нажать кнопку Next (Далее) (рис. 9.16).
4. Появится диалоговое окно Enter New Password (Ввод нового пароля). При необходимости здесь можно ввести пароль и подтвердить его ввод. Затем нажать кнопку Next (Далее) (рис. 9.17).

Рис. 9.15. Выбор пункта Users из Control Panel

Рис. 9.16. Окно Enable Multi-user Settings

Рис. 9.17. Окно Add User

Рис. 9.18. Окно Enter New Password
5. Появится следующее диалоговое окно Personalized Items Settings (Собственная настройка элементов), где можно выбрать какие параметры будут персональными для этого пользователя. Далее нажать кнопку Next (Далее) (рис. 9.19).
6. Затем появится диалоговое окно Enable Multi-user Settings (Разрешение многопользовательских настроек) (рис. 9.20), заканчивающее процесс формирования записи для пользователя. Теперь для подтверждения выполненных настроек необходимо нажать кнопку Finish (Готово) и перезагрузить компьютер. Когда система запустится, будет предложено ввести имя и пароль пользователя.
Personalized Items Settings

Рис. 9.19. Окно Personalized Items Settings

Рис. 9.20. Окно Enable Multi-user Settings
В операционной системе Windows 2000
В операционной системе Windows 2000 создание записи для нового пользователя происходит следующим образом:
1. Открыть системную папку Control Panel и выбрать Users and Passwords (рис. 9.21).

Рис. 9.21. Вызов окна Users and Passwords из Control Panel
2. В появившемся диалоговом окне Users and Passwords перейти на вкладку Users, где представлен перечень имен пользователей, для которых уже создана учетная запись на данном компьютере. Для создания новой учетной записи необходимо нажать кнопку Add (рис. 9.22).
3. Появится диалоговое окно Add New User. В поле User name необходимо указать имя пользователя. Если это учетная запись пользователя другого компьютера в сети, то имена должны совпадать с тем, что используется на том другом компьютере. Здесь также можно указать полное имя пользователя (в поле Full name) и описание (в поле Description). Для продолжения следует нажать кнопку Next (рис. 9.23).

Рис. 9.22. Окно Users and Passwords

Рис. 9.23. Ввод имени в диалоговом окне Add New User
Появится предложение ввести пароль, после ввода которого для продолжения следует нажать кнопку Next (рис. 9.26).
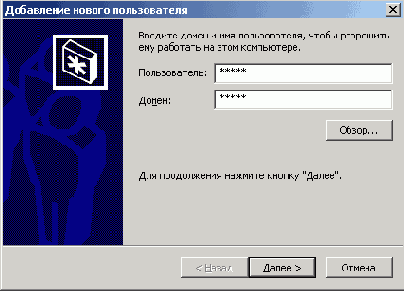
Рис. 9.24. Ввод пароля в диалоговом окне Add New User
5. Откроется диалоговое окно Users and Passwords, где в списке пользователей появится только что введенный пользователь (рис. 9.25). Учетная запись создана, и теперь необходимо нажать на кнопку ОК.

Рис. 9.25. Окно Users and Passwords после создания новой учетной записи
В системе Windows NT 4.0 процесс очень похож.
1. Необходимо запустить Диспетчер пользователей (Пуск | Программы | Администрирование (общее) | Диспетчер пользователей).
Откроется диалоговое окно Диспетчер пользователей, где будет виден список всех записей пользователей.
2. Для создания новой записи следует выбрать в меню Пользователь пункт Добавить пользователя. Появится окно Новый пользователь, где необходимо ввести имя. Там же можно указать полное имя, описание и пароль. Затем нажать кнопку ОК.
Учетная запись будет создана и имя только что созданного пользователя появится в списке пользователей.
Установка сети
Важным фактором повышения функциональных возможностей компьютеров является объединение их в локальную сеть. Это дает возможность обеспечить не только оперативную пересылку информации между компьютерами, но и совместное использование общих ресурсов с целью их более эффективного использования, исключения дублирования, существенной экономии средств. К таким общим ресурсам могут относиться, например, принтеры, модемы, CD-ROM и DVD-ROM, жесткие и гибкие диски, а также их разделы, отдельные каталоги и т. п. При этом не только сохраняются вычислительные возможности каждого из компьютеров в сети, но и за счет информационной связи возникает возможность более эффективно использовать их индивидуальные особенности, т. е. организовать специализацию. Это позволяет повысить общую производительность системы, расширить функциональные возможности. И что важно, появляется возможность эффективного использования компьютеров относительно низкой производительности, эксплуатация которых в индивидуальном режиме вызывала справедливые нарекания. Используя локальную сеть, можно организовать одновременное выполнение задач, требования которых превышают возможности индивидуальных компьютеров, работу нескольких пользователей с общими аппаратными и программными ресурсами, распараллеливание вычислений между несколькими компьютерами и т. п.
Функциональные возможности систем Windows 95/98 позволяют сравнительно легко объединить несколько компьютеров в одноранговую локальную сеть. Такая сеть может быть развернута как в офисе, так и дома.
Для соединения компьютеров в локальную сеть потребуется следующее оборудование:
сетевые карты (по одной для каждого компьютера в сети);
коаксиальный кабель RG-58 и BNC-коннектор, 2N-2 штук, где N — число компьютеров (рис. 10.1);
Т-коннектор (N штук, где N — число компьютеров) и две заглушки по 50 Ом (рис. 9.2).

Рис. 9.1. Коаксиальный кабель и ВМС-коннектор

Рис. 9.2. Т-коннектор и терминатор(50 Ом)
В качестве примера рассмотрим соединение 2-х компьютеров в локальную сеть.
Для этого необходимо выполнить следующие действия:
1. Открыть корпус компьютера и установить сетевую плату в соответствующий свободный слот материнской платы. Далее закрыть корпус.
2. Выполнить п.1 для второго компьютера.
3. Соединить коаксиальным кабелем сетевые платы компьютеров через Т-коннектор (рис. 10.3).
4. Установить заглушку (50 Ом) на свободный разъем Т-коннектора.

Рис. 9.3. Подключение коаксиального кабеля к сетевой карте через Т-коннектор
Подключение компьютера в сеть изображено на рис. 9.4.

Рис. 9.4. Подключение компьютера в сеть (50 Ом)
Нельзя соединять куски кабеля пайкой или скручиванием, для этого необходимо использовать BNC-баррел-коннектор (рис. 9.5).

Рис. 9.5. Соединение кусков кабеля с помощью ВМС-баррел-коннектора
Следует отметить, что в локальной сети компьютеры могут быть объединены не только коаксиальным кабелем, но и так называемой витой парой (twisted pair). В этом случае используются специальные кабели и коннекторы RJ-45. Конечно, на сетевой карте должен быть соответствующий разъем (рис. 9.6-9.7).

Рис. 9.6. Коннектор RJ-45 с кабелем "витая пара"

Рис. 9.7. Подключение коннектора RJ-45 к сетевой карте
Необходимо отметить, что для подключения более двух компьютеров в сеть с помощью витой пары требуется дополнительное оборудование — хабы (Hub).
Замечание
Кроме того, следует учитывать, что в случае использования витой пары в сети применяется топология "звезда", в центре которой и находится'хаб, а в случае использования коаксиального кабеля — топология "шина", и тогда хаб не требуется.

Рис. 9.8. Установка сетевой платы
При перезапуске системы Windows 95/98 произведет анализ оборудования и осуществит подключение сетевой платы. Если система Windows 95/98 не определила сетевую плату автоматически, то установку можно осуществить вручную (рис. 9.8):
1. Выберите последовательно значки: Мой компьютер, Панель управления, Установка оборудования.
2. В следующем окне включите переключатель Нет, выбрать из списка и затем нажмите кнопку Далее.
3. Выберите из списка устройств Сетевые платы и нажмите кнопку Далее.
4. Из списка следующего окна выберите установленную сетевую плату и нажмите кнопку ОК.
5. Если же установленная сетевая плата отсутствует в списке, то вам надо, нажав на кнопку Установить с диска, в появившемся следующем окне, воспользовавшись кнопкой Обзор, указать путь к драйверу, поставляемому с платой. Затем нажмите на кнопку ОК.
6. Перезагрузите компьютер.